Investitionen
info
Der Investitionsteilplan ist ab dem 15.04.2025 für die Pakete Foundation, Premium und Champion verfügbar.
Mit der Teilplanung „Investitionen“ kannst du deine Investitionskosten detailliert und strukturiert planen. Diese Planung wird automatisch in die Bereiche Gewinn & Verlustrechnung, Bilanz sowie Kostenstellenplanung übernommen. Diese automatische Integration stellt sicher, dass alle relevanten Investitionsdaten konsistent in der Gesamtplanung berücksichtigt werden und vereinfacht so den Planungsprozess erheblich.

Übersicht
Die Hauptansicht der Investitionsplanung besteht aus zwei zentralen Tabellen, die eine klare und strukturierte Darstellung deiner Investitionen ermöglichen:
- Zusammenfassung: Diese Tabelle bietet eine aggregierte Übersicht aller geplanten Investitionen:
- Summierte Darstellung: Alle Investitionen werden in dieser Ansicht zusammengefasst.
- Schreibgeschützte Werte: Die angezeigten Zahlen können nicht direkt bearbeitet werden und dienen ausschließlich der schnellen Kontrolle der Gesamtplanung.

- Tabelle der Einzelpositionen: In dieser Tabelle kannst du detaillierte Investitionspositionen erfassen und bearbeiten.
- Jede Zeile repräsentiert eine einzelne Investition, die separat geplant und verwaltet werden kann.
- Durch das Aufklappen der einzelnen Investitionspositionen erhältst du detaillierte Informationen zu den einzelnen Werten.

In der Tabelle der Einzelpositionen kannst du folgende Werte einsehen und verwalten:
- Investitionswert: Der gesamte Betrag der jeweiligen Investition.
- Abschreibungen: Die geplanten jährlichen Abschreibungen für die Investition.
- etwaige Anzahlungen: Bereits geleistete Anzahlungen für die jeweilige Investition.
Um die detaillierten Einzelpositionen einer Investition anzuzeigen, klicke auf den Pfeil neben der entsprechenden Investition.

Funktionen zur Einzelpositionsplanung
Hinzufügen
Um eine neue Investitions-Position hinzuzufügen, kannst du wie folgt vorgehen:
Klicke auf den „+“-Button in der Tabelle der Einzelpositionen.
Eine neue Zeile wird hinzugefügt, und ein Fenster zur Bearbeitung öffnet sich. Dieses Fenster ist in drei Abschnitte gegliedert, um eine strukturierte Erfassung der Investition zu ermöglichen. Am oberen Rand des Fensters befindet sich ein Eingabefeld, in dem du eine Bezeichnung für deine Investition vergeben kannst.
- Investition: In diesem Abschnitt legst du die allgemeinen Einstellungen für die Investition fest:
- Gesamt Investition: Hier gibst du den Gesamtwert der Investition ein.
- Investitions Zeitraum: Zeitpunkt, zu dem die Investition getätigt wird.
- Verwende Eröffnungsbilanz: Falls es sich um ein Anlagegut aus einem vorherigen Jahr handelt, kannst du diesen Schalter aktivieren. Dadurch wird die Investition in die Eröffnungsbilanz geschrieben, und der Investitionszeitraum kann nicht mehr geändert werden.
- Zuweisung zu Anlagevermögen: Auswahl der entsprechenden Position im Anlagevermögen, der die Investition zugeordnet werden soll.

- Abschreibung: In diesem Abschnitt werden alle relevanten Informationen zur Abschreibung der Investition definiert.
- Abschreibungsdauer: Anzahl der Monate, über die die Investition abgeschrieben werden soll.
- Verwende fixen Wert: Falls keine Abschreibungsdauer in Monaten festgelegt werden soll, kannst du diesen Schalter aktivieren und stattdessen einen festen Abschreibungsbetrag eingeben.
- Zuweisung zu GuV Abschreibungen: Hier legst du fest, auf welche Abschreibungskennzahl die Abschreibungen geschrieben werden sollen.
- Kostenstelle: Falls die Abschreibung einer bestimmten Kostenstelle zugewiesen werden soll, kannst du diese hier festlegen.
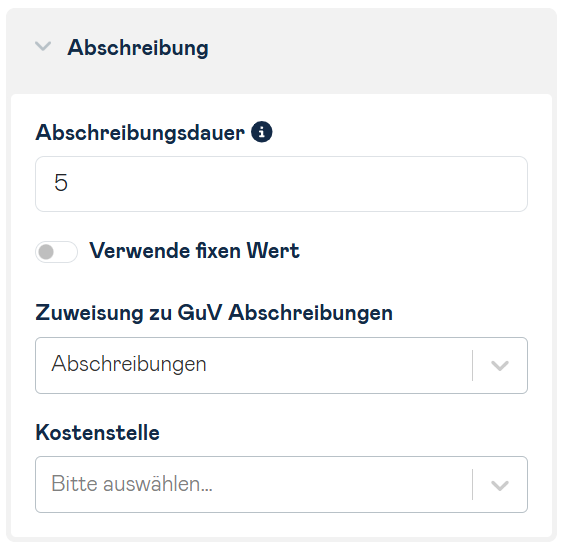
- Zahlungen: In diesem Abschnitt definierst du die Zahlungsbedingungen für die Investition.
- Zahlungsziel: Festlegung der Zahlungsziele für den Investitionswert sowie für eventuelle Anzahlungen.
- Verwende Anzahlungen: Falls Anzahlungen für die Investition geleistet werden, kannst du diesen Schalter aktivieren. Nach Aktivierung kannst du die Anzahlungen direkt in der Tabelle der Einzelpositionen eingeben. Zudem erscheint ein Feld, in dem du festlegen kannst, auf welche Kennzahl des Anlagevermögens die Anzahlung geschrieben werden soll. Du kannst Anzahlungen nur dann verwenden, wenn die Investition nicht aus der Eröffnungsbilanz kommt.
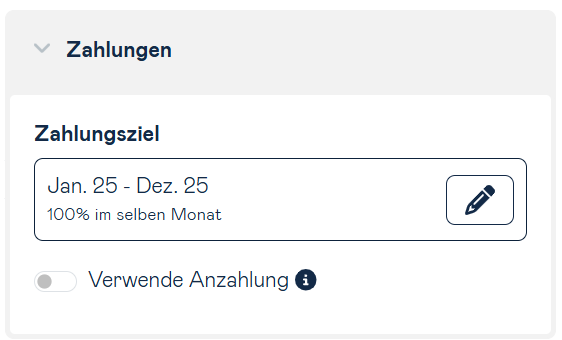
- Investition: In diesem Abschnitt legst du die allgemeinen Einstellungen für die Investition fest:
Mittels Klick auf "Übernehmen" wird die Investition angelegt.
Bearbeiten
Um eine Investition zu bearbeiten, musst du auf die drei Punkte neben der Position klicken.
Wenn du danach auf das Stift Symbol klickst, öffnet sich ein Fenster, in dem du die verschiedenen Einstellungen für die Investition ändern kannst.
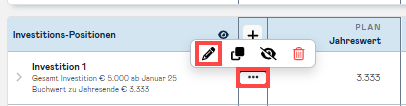
Duplizieren
Wenn du eine Investition duplizieren möchtest, ist es notwendig auf die drei Punkte neben der Bezeichnung zu klicken. Nach Auswahl von "Zeile duplizieren" wird eine neue Investition hinzugefügt. Die gesetzten Einstellungen und eingegebenen Werte werden kopiert.
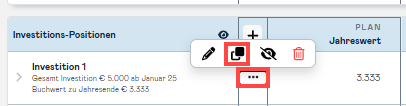
Ausblenden
Um eine Investition auszublenden kannst du auf die drei Punkte neben der Investition klicken und dann auf das Augen-Symbol "Ausblenden".
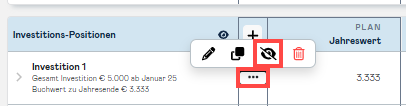
Mit einem Klick auf "Speichern" werden diese Änderungen übernommen und du kannst mittels dem Augen-Symbol neben "Investitions-Positionen" entscheiden, ob die ausgeblendeten Positionen angezeigt werden sollen.
Um eine Investition wieder einzublenden, musst du auf die drei Punkte neben der ausgeblendeten Investition klicken. Mit einem Klick auf "einblenden" wird die Investition wieder eingeblendet.
Um die Änderungen zu speichern ist ein Klick auf "Speichern" notwendig.
info
Wenn ausgeblendete Investitionen Werte enthalten, werden diese weiterhin in der Zusammenfassung berücksichtigt.
Löschen
Eine Investition lässt sich löschen, indem du auf die drei Punkte neben der Investition klickst und dann das Löschen-Symbol auswählst.
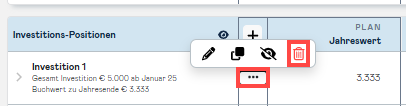
Speichern
Mit einem Klick auf „Speichern“ kannst du deine aktuellen Änderungen sichern. Die gespeicherten Daten bleiben jederzeit bearbeitbar.

Verwerfen
Um Änderungen seit dem letzten Speichern rückgängig zu machen, klicke auf „Verwerfen“.

Werte zurücksetzen
Möchtest du die gesamte Investitionsplanung auf die ursprünglichen Werte zurücksetzen, kannst du „Werte zurücksetzen“ auswählen.

Werte übernehmen
Mit der Funktion „Werte übernehmen“ kannst du Investitionen in deine Planung importieren. Dabei stehen dir drei Optionen zur Verfügung:

- Ist-Werte des Anlagevermögens: Diese Option ermöglicht es dir, bereits erfasste Ist-Daten des Anlagevermögens zu übernehmen. Du kannst auswählen, aus welchem Wirtschaftsjahr die Investitionen importiert werden sollen. Für jedes Anlagekonto der Ist-Daten wird eine neue Investition erstellt. Die Abschreibungen müssen nach dem Import noch manuell ergänzt werden.
- Geplante Investitionen des Vorjahres: Hier kannst du die Investitionsplanung des Vorjahres innerhalb desselben Szenarios übernehmen. Die Abschreibungen aus dem Vorjahr werden automatisch weitergeführt.
- Geplante Investitionen aus einem anderen Szenario: Diese Option ermöglicht es, Investitionen aus einem anderen Szenario zu übernehmen. Es werden die geplanten Investitionen des gleichen Jahres importiert. Damit kannst du beispielsweise Forecast-Daten ins Budget übertragen oder umgekehrt.
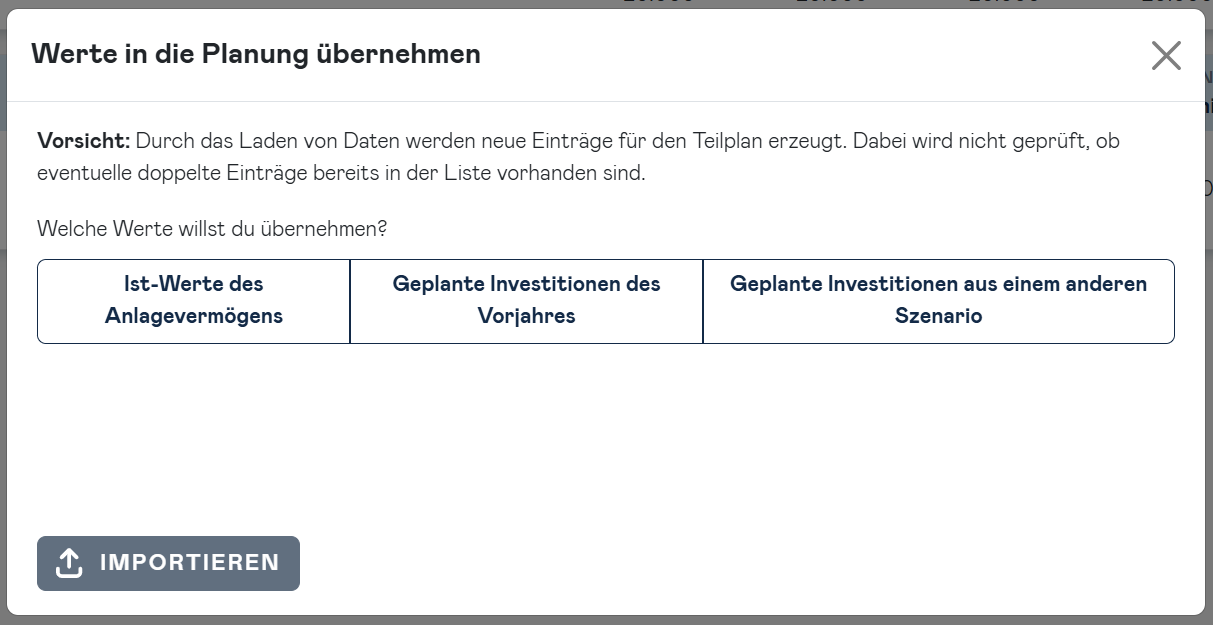
info
Bestehende Investitionen werden durch den Import nicht überschrieben, sondern ergänzt.
Übernahme der Werte in die Planung
Wenn du deine Investitionsplanung speicherst, werden die Daten automatisch in die Planung der Gewinn & Verlustrechnung, der Bilanz, und der Kostenstellen übernommen. Dadurch wird sichergestellt, dass alle relevanten Planungsbereiche stets auf dem neuesten Stand sind und miteinander konsistent bleiben.
Gewinn & Verlustrechnung
Die Abschreibungswerte werden automatisch in die Gewinn- & Verlust Planung übertragen. Dabei kannst du in den Einstellungen der einzelnen Investitionen festlegen, auf welche spezifischen Kennzahlen der Abschreibung diese Werte in der Gewinn & Verlust Planung angewendet werden sollen.
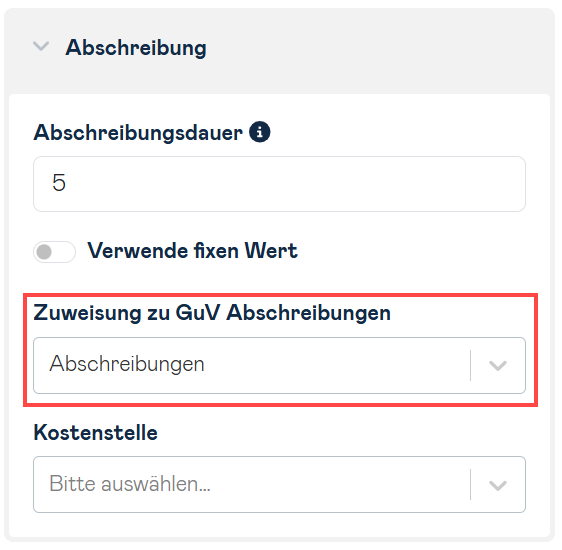
Für die jeweiligen Kennzahl in der Gewinn & Verlust Planung erstellt Adam automatisch "berechnete" Zeilen. Für jede Kennzahl, die eine "berechnete" Zeile erhält, wird außerdem eine zusätzliche Zeile mit der Bezeichnung "Manuelle Korrektur" hinzugefügt. Die Werte aus den "berechneten" und "manuellen Korrektur"-Zeilen werden dann in den oben genannten Kennzahlen zusammengeführt und als Gesamtsumme angezeigt.
Diese Struktur stellt sicher, dass alle Werte aus dem Investitionsteilplan inkl. manuellen Anpassungen korrekt abgebildet werden können.
Bilanz
In der Bilanz werden Investitionen in den entsprechenden Kennzahlen des Anlagevermögens erfasst. Dabei gilt es zu beachten, dass sich der Wert der Investition monatlich um die festgelegte Abschreibung reduziert. Du kannst in den Einstellungen jeder Investition festlegen, in welcher Kennzahl des Anlagevermögens sie berücksichtigt werden soll.
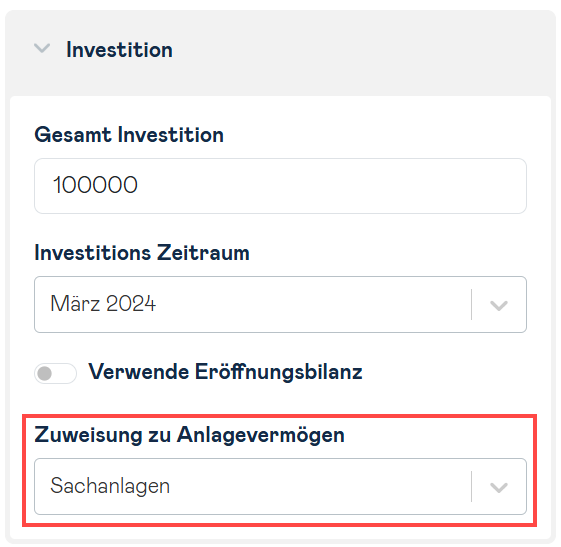
Zudem werden die Zahlungen der Investitionen entsprechend der definierten Zahlungsziele automatisch in den folgenden Bilanzkennzahlen erfasst:
- „Verbindlichkeiten LuL" für noch ausstehende Zahlungen
- „Guthaben bei Kreditinstituten“ für bereits geleistete Zahlungen
Wie in anderen Bereichen der Planung erstellt Adam auch hier automatisch „berechnete“ Zeilen, die die Werte aus der Investitionsplanung übernehmen. Zusätzlich wird für jede Kennzahl eine Zeile „Manuelle Korrektur“ ergänzt. Die Werte aus beiden Zeilen – der berechneten und der manuellen Korrektur – werden zusammengeführt und als Gesamtsumme für die jeweiligen Kennzahlen in der Bilanz, insbesondere für „Bankguthaben bei Kreditinstituten“, dargestellt.
Kostenstellen
Das Verhalten für den Übertrag der Werte in die Kostenstellen Planung ist analog zur Gewinn & Verlust Planung. Die Werte für die Abschreibungen werden den jeweiligen Kostenstellen automatisch zugeordnet, basierend auf den Einstellungen der einzelnen Investitionen.

Auch hier erstellt Adam für jede Kennzahl in den betreffenden Kostenstellen „berechnete“ Zeilen, die die geplanten Werte enthalten, sowie „manuelle Korrektur“-Zeilen für individuelle Anpassungen. Die Werte aus beiden Zeilentypen werden zusammengeführt und als Gesamtsumme für die jeweilige Kennzahl der Kostenstelle dargestellt.