Personalkosten
info
Der Personalkostenteilplan ist für die Pakete Foundation, Premium und Champion verfügbar.
Mit der Teilplanung „Personalkosten“ kannst du deine Personalkosten detailliert und übersichtlich planen – beispielsweise auf Ebene einzelner Mitarbeiter:innen oder Abteilungen. Diese Planung wird automatisch in die Gewinn & Verlustrechnung, die Bilanz sowie die Kostenstellenplanung integriert, was den gesamten Planungsprozess erheblich vereinfacht.

Übersicht
Die Hauptansicht besteht aus zwei Tabellen, die dir eine klare Struktur für deine Personalkostenplanung bieten:
- Zusammenfassung:
- Diese Tabelle zeigt eine aggregierte Übersicht aller geplanten Personalkosten in summierter Form
- Die Werte sind schreibgeschützt und dienen zur schnellen Kontrolle der Gesamtplanung

- Tabelle der Einzelpositionen:
- Hier kannst du detailliert Personalkosten für einzelne Mitarbeiter:innen oder Abteilungen planen
- Jede Zeile repräsentiert eine Personalkosten-Position

In der Tabelle der Einzelpositionen kannst du folgende Werte planen:
- Köpfe: Anzahl der Mitarbeiter:innen in einer Position
- FTE (Full-Time Equivalent): Vollzeitäquivalent, das den Arbeitszeitanteil beschreibt
- Bruttogehalt: Gehalt vor Abzügen
- Sonderzahlungen: Zusätzliche Vergütungen, wie Boni oder Weihnachtsgelder
- Freiwillige Sozialleistungen: Vom Arbeitgeber gewährte Sozialleistungen
- Lohnnebenkosten: Automatisch berechneter Prozentsatz des Bruttogehalts
info
Beachte das die Werte für Köpfe und FTE Zahlenwerte sind, während es sich bei den Positionen Bruttogehalt, Sonderzahlungen, Freiwillige Sozialleistungen und Lohnnebenkosten um Euro-Werte handelt.
Um die Einzelpositionen anzuzeigen klicke auf den Pfeil neben der Position.
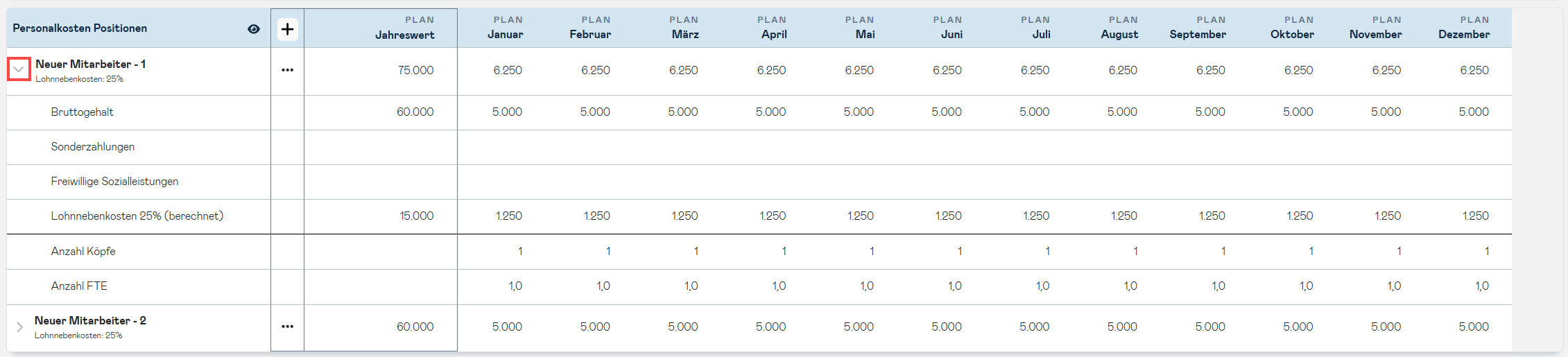
Funktionen zur Einzelpositionsplanung
Hinzufügen
Um eine neue Personalkosten Position hinzuzufügen kannst du wie folgt vorgehen:
- Klicke auf den „+“-Button in der Tabelle der Einzelpositionen

- Eine neue Zeile wird hinzugefügt. Die Standardeinstellungen sind:
- Bezeichnung: „Neuer Mitarbeiter“
- Köpfe: 1
- FTE: 1,0
- Lohnnebenkosten: 25%
- Alle Euro-Werte (Bruttogehalt, Sonderzahlungen, Freiwillige Sozialleistungen, Lohnnebenkosten) sind leer
- Du kannst die Werte direkt in der Tabelle oder über die Einstellungen anpassen.
Bearbeiten
Um eine Position zu bearbeiten, musst du auf die drei Punkte neben der Position klicken.
Wenn du danach auf das Stift Symbol klickst, öffnet sich ein Fenster, in dem du verschiedene Einstellungen für die Position vornehmen kannst:
Bezeichnung: Ändere die Bezeichnung der Position (z. B. Name der Abteilung).
Kostenstelle: Ordne die Position einer Kostenstelle zu, sofern Kostenstellen gepflegt werden.
Lohnnebenkosten (%): Lege fest, wie viel Prozent des Bruttogehalts als Lohnnebenkosten berechnet werden sollen.
Übertragung in die Gewinn & Verlustrechnung: Definiere, auf welche Kennzahlen (z. B. Gehälter, Sonderzahlungen) die Werte in der Gewinn & Verlustrechnung übertragen werden.
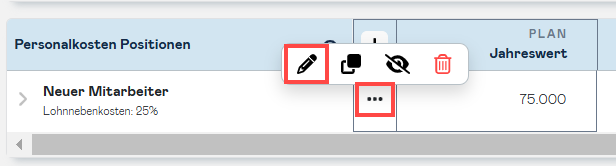
Duplizieren
Wenn du eine Position duplizieren möchtest, ist es notwendig auf die drei Punkte neben der Bezeichnung zu klicken. Nach Auswahl von "Zeile duplizieren" wird eine neue Position hinzugefügt. Die gesetzten Einstellungen und eingegebenen Werte werden kopiert.
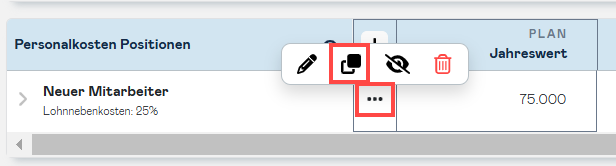
Ausblenden
Um eine Position auszublenden kannst du auf die drei Punkte neben der Position klicken und dann auf das Augen-Symbol "Ausblenden".
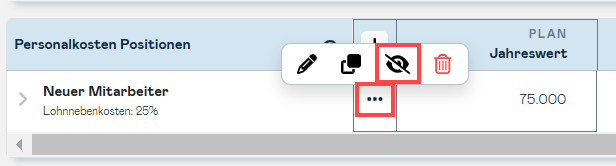
Mit einem Klick auf "Speichern" werden diese Änderungen übernommen und du kannst mittels dem Augen-Symbol neben "Personalkosten Positionen" entscheiden, ob die ausgeblendeten Positionen angezeigt werden sollen.
Um eine Position wieder einzublenden, musst du auf die drei Punkte neben der ausgeblendeten Position klicken. Mit einem Klick auf "einblenden" werden die Positionen wieder eingeblendet.
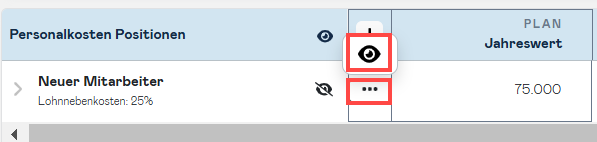
Um die Änderungen zu speichern ist ein Klick auf "Speichern" notwendig.
info
Wenn ausgeblendete Positionen Werte enthalten, werden diese weiterhin in der Zusammenfassung berücksichtigt.
Löschen
Eine Position lässt sich löschen, indem du auf die drei Punkte neben der Positionsbezeichnung klickst und dann das Löschen-Symbol auswählst.
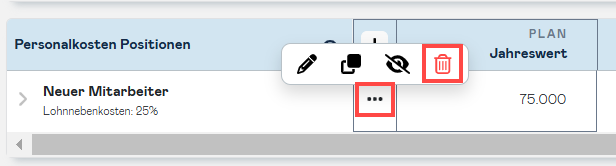
Speichern
Mit einem Klick auf „Speichern“ kannst du deine aktuellen Änderungen sichern. Die gespeicherten Daten bleiben jederzeit bearbeitbar.

Verwerfen
Um Änderungen seit dem letzten Speichern rückgängig zu machen, klicke auf „Verwerfen“.

Werte zurücksetzen
Möchtest du die gesamte Personalkostenplanung auf die ursprünglichen Werte zurücksetzen, kannst du „Werte zurücksetzen“ auswählen.

Werte aus einem anderen Wirtschaftsjahr übernehmen
Mit der Funktion „Werte übernehmen“ kannst du Personalkosten aus einem anderen Wirtschaftsjahr importieren. Nach Auswahl des gewünschten Jahres werden die entsprechenden Werte in die aktuelle Planung übernommen. Achtung: Bei der Übernahme von Werten werden vorhandene Einträge überschrieben.

Übernahme der Werte in die Planung
Wenn du deine Personalkostenplanung speicherst, werden die Daten automatisch in die Planung der Gewinn & Verlustrechnung, der Bilanz, und der Kostenstellen übernommen. Dadurch wird sichergestellt, dass alle relevanten Planungsbereiche stets auf dem neuesten Stand sind und miteinander konsistent bleiben.
Gewinn & Verlustrechnung
Die Werte für Bruttogehalt, Sonderzahlungen, Freiwillige Sozialleistungen und Lohnnebenkosten werden automatisch in die Gewinn- & Verlust Planung übertragen. Dabei kannst du in den Einstellungen jeder einzelnen Position festlegen, auf welche spezifischen Kennzahlen der Personalkosten diese Werte in der Gewinn & Verlust Planung angewendet werden sollen.
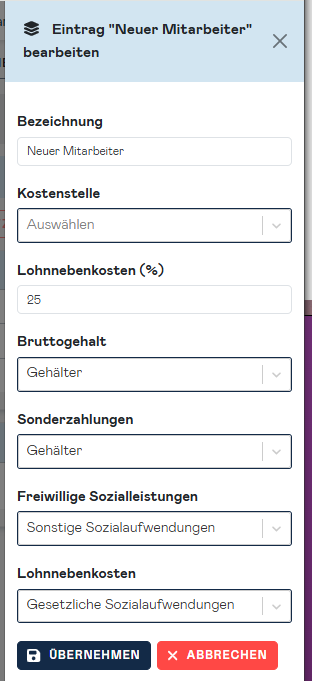
Für die jeweiligen Kennzahlen in der Gewinn & Verlust Planung erstellt Adam automatisch "berechnete" Zeilen. Für jede Kennzahl, die eine "berechnete" Zeile erhält, wird außerdem eine zusätzliche Zeile mit der Bezeichnung "Manuelle Korrektur" hinzugefügt. Die Werte aus den "berechneten" und "manuellen Korrektur"-Zeilen werden dann in den oben genannten Kennzahlen zusammengeführt und als Gesamtsumme angezeigt.

Diese Struktur stellt sicher, dass alle Werte aus dem Personalkostenplan inkl. manuellen Anpassungen korrekt abgebildet werden können.
Bilanz
In der Bilanz wird die Summe der Personalkosten bei der Kennzahl „Bankguthaben bei Kreditinstituten“ berücksichtigt. Dies bedeutet, dass die geplanten Personalkosten als Abfluss im Bankguthaben dargestellt werden.
Auch hier erstellt Adam automatisch eine „berechnete“ Zeile, die die Werte aus der Personalkostenplanung übernimmt. Zusätzlich wird eine Zeile mit der Bezeichnung „Manuelle Korrektur“ ergänzt. Die Werte aus der berechneten Zeile und der manuellen Korrektur werden zusammengeführt und als Gesamtsumme für die Kennzahl „Bankguthaben bei Kreditinstituten“ angezeigt.
Kostenstellen
Das Verhalten für den Übertrag der Werte in die Kostenstellen Planung ist analog zur Gewinn & Verlust Planung. Die Werte für Bruttogehalt, Sonderzahlungen, Freiwillige Sozialleistungen und Lohnnebenkosten werden den jeweiligen Kostenstellen automatisch zugeordnet, basierend auf den Einstellungen der einzelnen Positionen.
Auch hier erstellt Adam für jede Kennzahl in den betreffenden Kostenstellen „berechnete“ Zeilen, die die geplanten Werte enthalten, sowie „manuelle Korrektur“-Zeilen für individuelle Anpassungen. Die Werte aus beiden Zeilentypen werden zusammengeführt und als Gesamtsumme für die jeweilige Kennzahl der Kostenstelle dargestellt.
