Planungsfunktionen in Adam
Adam bietet eine Vielzahl an Hilfestellungen für die Durchführung deiner Finanzplanung. Erfahre hier, welche Planungsfunktionen du in Adam nutzen kannst.
Werte übernehmen
Werte übernehmen im Budget
Mittels des Buttons "Werte übernehmen" ist es im Budget möglich die Planung aus einer anderen Datenquelle oder aus einem der Vorjahre zu übernehmen. Hierzu einfach auf den "Werte übernehmen" Button klicken:

In dem Pop-Up können nun Einstellungen vorgenommen werden welche Werte übernommen werden wollen. Existiert eine zweite Datenquelle ist es möglich die Planung dieser Datenquelle zu übernehmen. Um Daten aus der gleichen Datenquelle zu übernehmen, muss ausgewählt werden, ob man Ist/Budget/Forecast Daten übernehmen will und aus welchem Jahr. Beachte bitte, dass du, bevor du Daten aus dem Budget oder Forecast übernehmen kannst, diese Daten in den Analysebereich übernommen hast. Ohne Übernahme werden die Daten in der Auswahl nicht angezeigt.
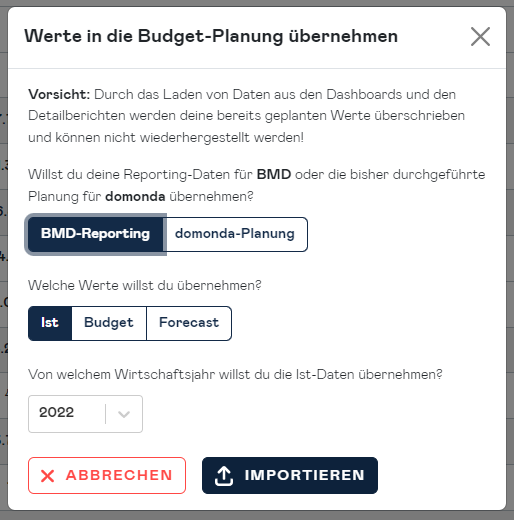
info
Wenn Werte aus einer zweiten Datenquelle übernommen werden, ist es bei den Umsätzen möglich, dass die Planebenen zwischen den Datenquellen unterschiedlich sind. In diesem Fall wird bei der Übernahme der Budget-Werte der Gesamtwert der Umsätze übernommen.
Werte übernehmen im Forecast
Auch im Forecast können mit dem "Werte übernehmen" Button bestehende Ist- und Budget-Werte aus dem aktuellen Wirtschaftsjahr übernommen werden. Diese dienen als Grundlage für die Erstellung eines Forecasts. Das Hilfefenster zeigt dir die verfügbaren Perioden mit Ist-Daten und Budget-Daten an. Du kannst diese aber frei wählen und im Forecast überschreiben.
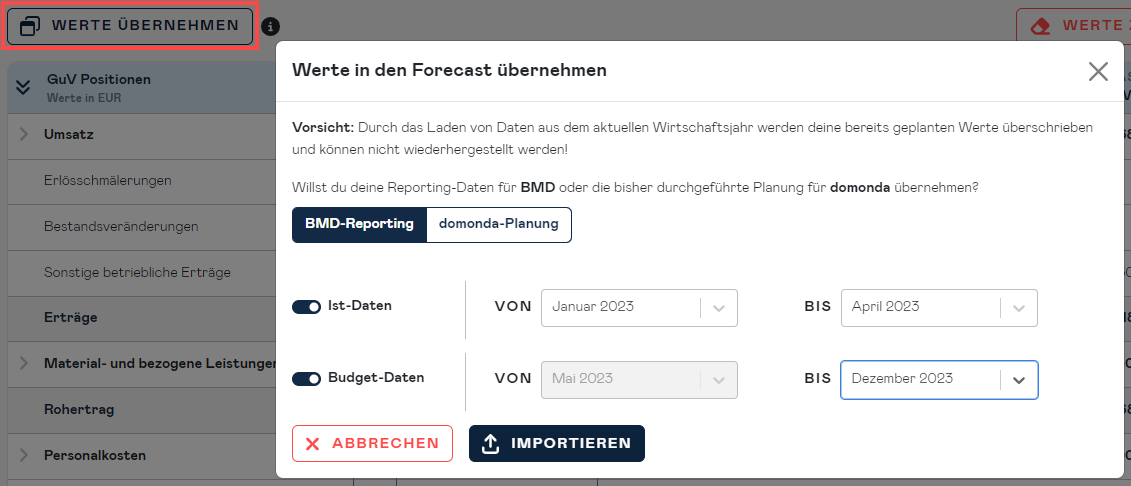
Bitte beachte auch hier, dass du, bevor du Daten aus dem Budget übernehmen kannst, diese Daten in den Analysebereich übernehmen musst. Ohne Übernahme werden die Daten in der Auswahl nicht angezeigt.
Werte übernehmen in der Kostenstellenplanung
Die "Werte übernehmen" Funktion gibt es auch in der Kostenstellenplanung. Der einzige Unterschied ist, dass hier ausgewählt werden kann, von welcher Kostenstelle die Werte übernommen werden sollen.
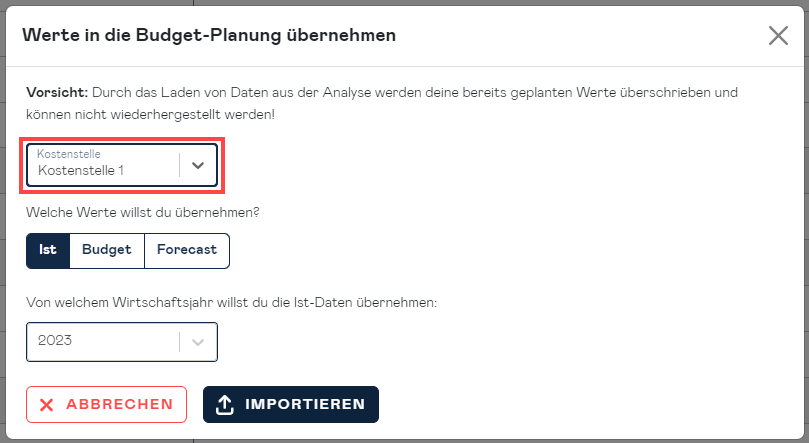
Auch in der Forecast Planung muss die Kostenstelle gewählt werden, aus der die Werte übernommen werden sollen.
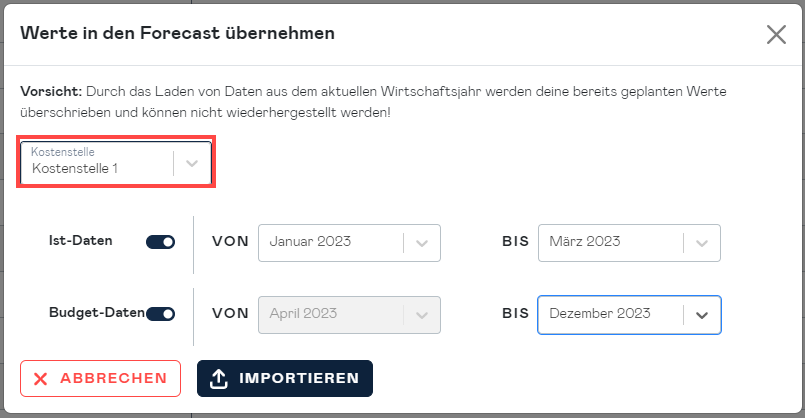
Auch hier gilt, dass alle Budget oder Forecast Werte, die in die Planung übernommen werden sollen, schon in der Analyse-Sektion verfügbar sein müssen.
Werte übernehmen mit einem Personalkostenteilplan
Falls in der Planung ein Personalkostenteilplan existiert und die "Werte übernehmen"-Funktion genutzt wird, werden die bereits bestehenden Personalkosten ebenfalls übernommen. Dadurch könnten die Werte doppelt in der Planung erscheinen – einmal aus dem Personalkostenteilplan und einmal aus der Übernahme.
Um dies zu vermeiden, kannst du die übernommenen Werte zurücksetzen:
- Klicke auf die drei Punkte neben der Kennzahl Personalkosten.
- Wähle die Option "Position zurücksetzen".
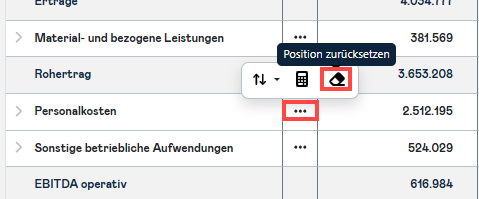
Dadurch werden die übernommenen Werte entfernt, während die Planungswerte aus dem Teilplan erhalten bleiben.
Verwerfen der Änderungen
Durch einen Klick auf "Verwerfen" kannst du sämtliche Änderungen, die du nach dem letzten Speichern durchgeführt hast, zurücksetzen.
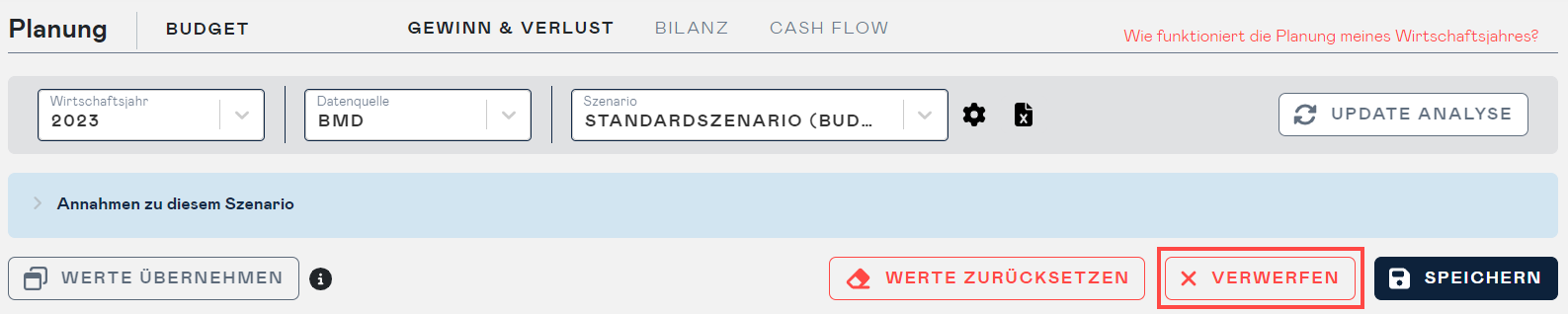
Zurücksetzen der Werte
Durch einen Klick auf "Werte zurücksetzen" löschst du jeden Wert, der in deiner Planung existiert.
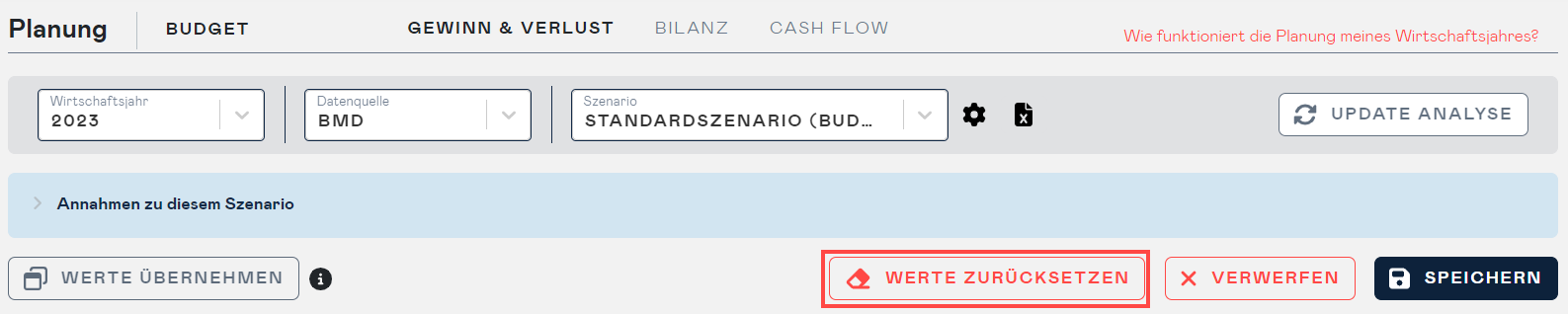
Position zurücksetzen
Mittels eines Klicks auf die drei Punkte links neben einer Reihe gibt es die Möglichkeit die Reihe oder die Position zurückzusetzen. Wenn es sich bei der Reihe um die oberste Ebene einer Position handelt, werden alle Werte dieser Position zurückgesetzt. Wenn es sich um die unterste Ebene handelt, werden nur die Werte in dieser Reihe zurückgesetzt.
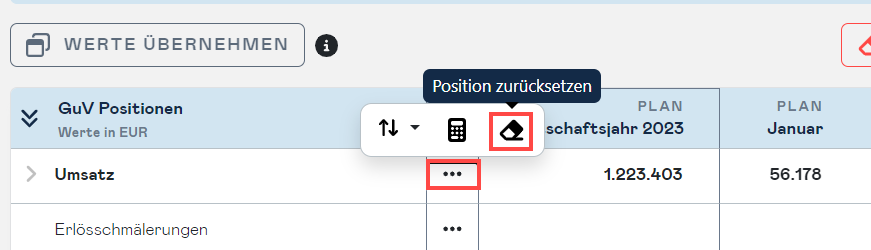
Fortschreiben der Werte
Es gibt drei Arten zum Fortschreiben von Werten. Zum einen gibt es die Möglichkeit den Wert eines Feldes ohne Änderung fortzuschreiben. Zum zweiten ist es möglich einen Prozentsatz festzulegen, der beim Fortschreiben berücksichtigt wird. Die dritte Möglichkeit bietet eine Änderung um einen bestimmten Euro Wert, welche beim Fortschreiben berücksichtigt wird. Um zwischen den Arten zu unterscheiden und den Prozentsatz bzw. den Euro Wert für das Fortschreiben mit Änderungen festzulegen ist ein Klick auf den Pfeil notwendig. Die zuletzt verwendete Funktion wird gespeichert und ist beim nächsten Mal einfach oben auswählbar.
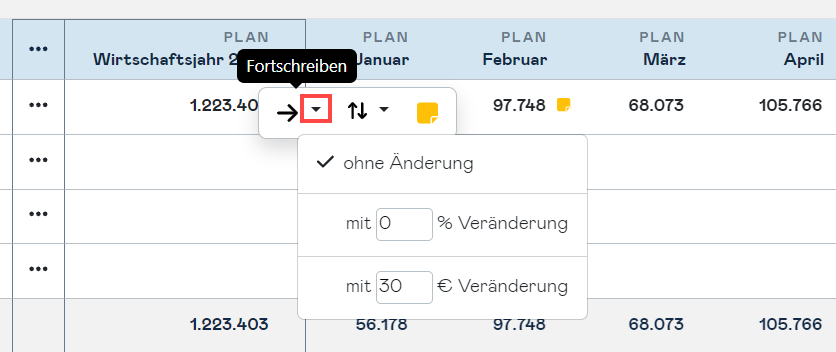
Werte um einen bestimmten Prozentsatz ändern
Es gibt drei Möglichkeiten welche Werte man um einen bestimmten Prozentsatz ändert.
- Zellenwert: Neben dem Fortschreiben Button gibt es einen "um x % ändern" Button. Hier kann auf den kleinen Pfeil geklickt werden und der Prozentsatz eingegeben werden. Nach einem Klick auf "Um x % ändern" wird der Zellenwert wird um diesen Prozentsatz geändert.
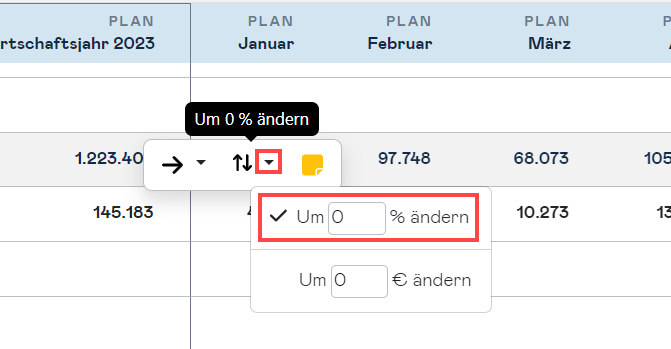
- Zeilenwerte: Nach einem Klick auf die drei Punkt links bei der ausgewählten Zeile gibt es auch hier den "um x % ändern" Button. Die gesamte Zeile wird um diesen Prozentsatz geändert.
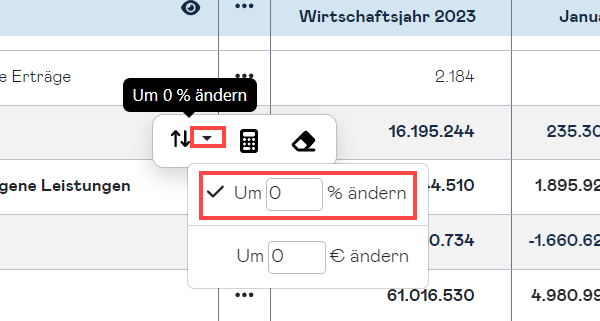
- Gesamte Planung: Um die gesamte Planung um einen gewissen Prozentsatz zu ändern ist es notwendig auf die drei Punkt links oben neben dem Wirtschaftsjahr zu klicken. Auch hier gibt es den "um x % ändern" Button.
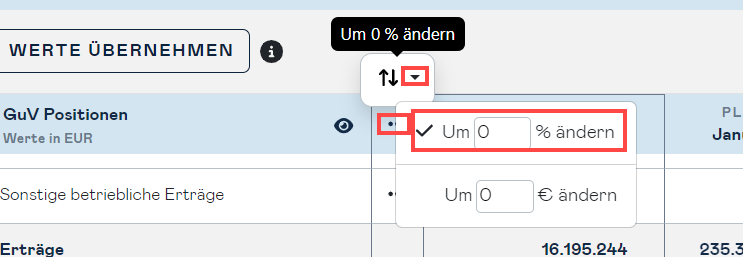
Werte um einen bestimmten Euro Wert ändern
Es gibt drei Möglichkeiten welche Werte man um einen bestimmten Euro Wert ändert.
- Zellenwert: Neben dem Fortschreiben Button gibt es einen "um x € ändern" Button. Hier kann auf den kleinen Pfeil geklickt werden und der Eurobetrag eingegeben werden. Nach einem Klick auf "Um x € ändern" wird der Zellenwert wird um diesen Prozentsatz geändert.
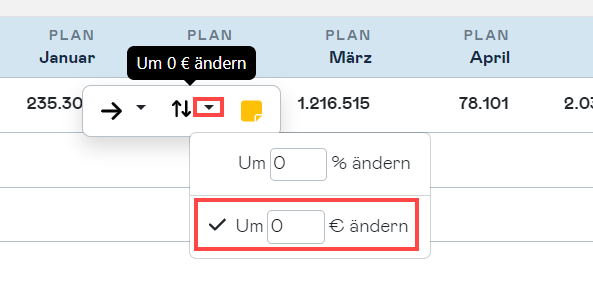
- Zeilenwerte: Nach einem Klick auf die drei Punkt links bei der ausgewählten Zeile gibt es auch hier den "um x € ändern" Button. Die gesamte Zeile wird um diesen Euro Wert geändert.
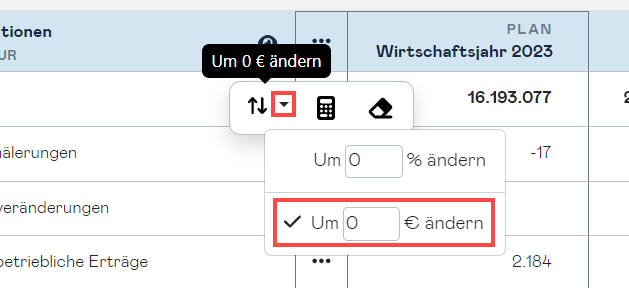
- Gesamte Planung: Um die gesamte Planung um eine gewissen Euro Wert zu ändern ist es notwendig auf die drei Punkt links oben neben dem Wirtschaftsjahr zu klicken. Auch hier gibt es den "um x € ändern" Button.
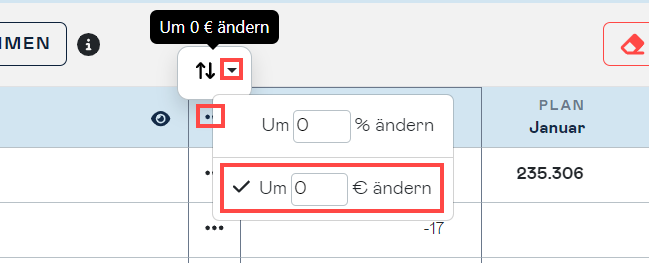
Jahreswert planen
Nach einem Klick auf die drei Punkte neben einer Reihe ist es möglich einen Jahreswert festzulegen. Hierzu gibt es die Möglichkeit diesen gleichmäßig oder linear zu verteilen.
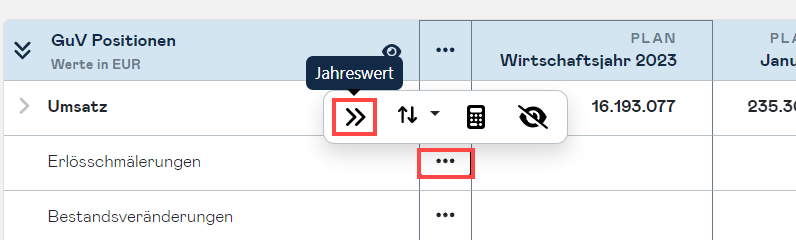
Nachdem man auf Jahreswert klickt, öffnet sich ein Pop-Up in dem der Wert eingegeben kann. Ist dieser Wert ungleich null wird gefragt, ob der Wert gleichmäßig oder linear aufgeteilt werden soll. Im Fall einer linearen Verteilung muss noch ein Startwert eingegeben werden.
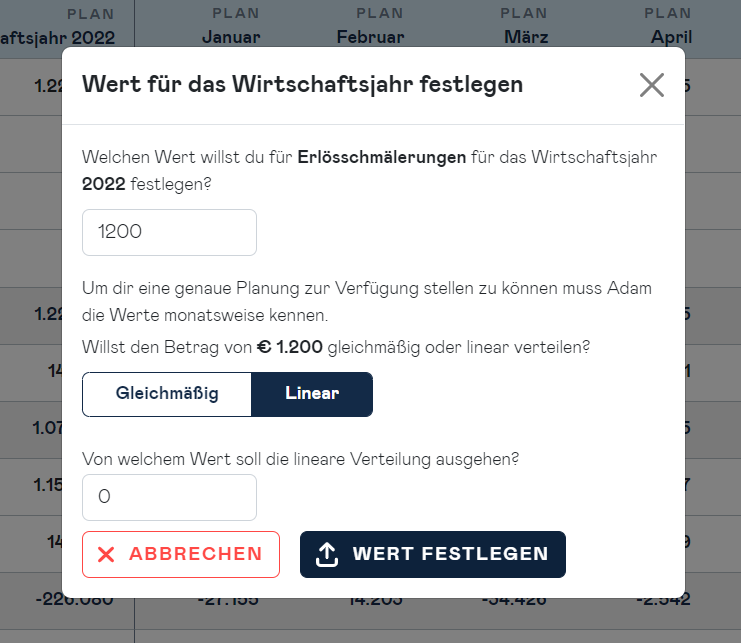
info
Die Funktion des Jahreswertes ist nur dann verfügbar, wenn ich der Kennzahl, in der er einfügt werden soll, und in allen dieser zugeordneten Kennzahlen, keine Werte vorhanden sind.
Bilanz ausgleichen
Da es nicht möglich ist eine unausgeglichene Bilanz in den Analyse Bereich zu übertragen gibt es mittels der Bilanz ausgleichen Funktion die Möglichkeit dies einfach zu erledigen. Es gibt zwei Möglichkeiten die Bilanz auszugleichen. Wenn die Bilanz in jedem Monat über eine andere Kennzahl ausgeglichen werden soll, muss in der Zelle, in der der jeweilige Monat ausgeglichen werden soll auf "Ausgleichen" geklickt werden.
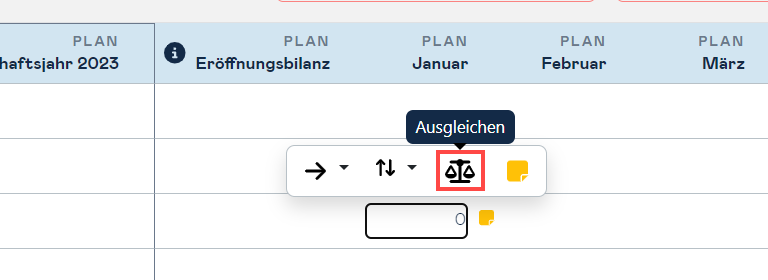
Falls die Bilanz in allen Monaten über die gleiche Kennzahl ausgeglichen werden soll, ist es möglich auf die drei Punkte neben der gewünschten Kennzahl zu klicken und dort "Ausgleichen" auszuwählen.
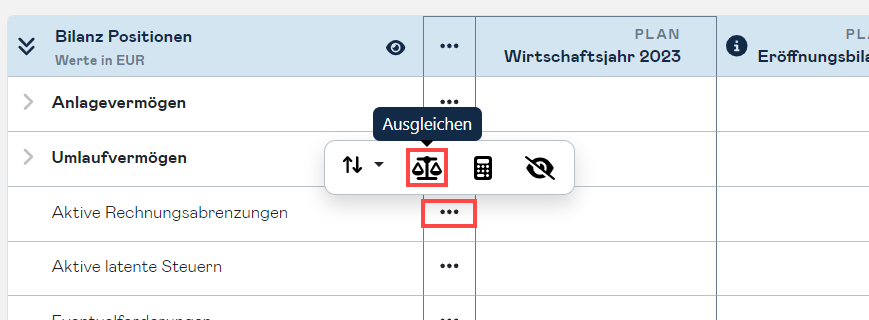
Kommentare
Um eine bessere Nachvollziehbarkeit des Planungsprozesses zu haben ist es möglich in Budget, Bilanz und Cash Flow-Planung Kommentare zu erstellen und zu lesen.
Kommentare erstellen
Es gibt zwei Möglichkeiten Kommentare zu erstellen. Möglichkeit eins ist, auf das gelbe Kommentar Symbol zu klicken, welches erscheint, wenn über eine Zelle gefahren wird.
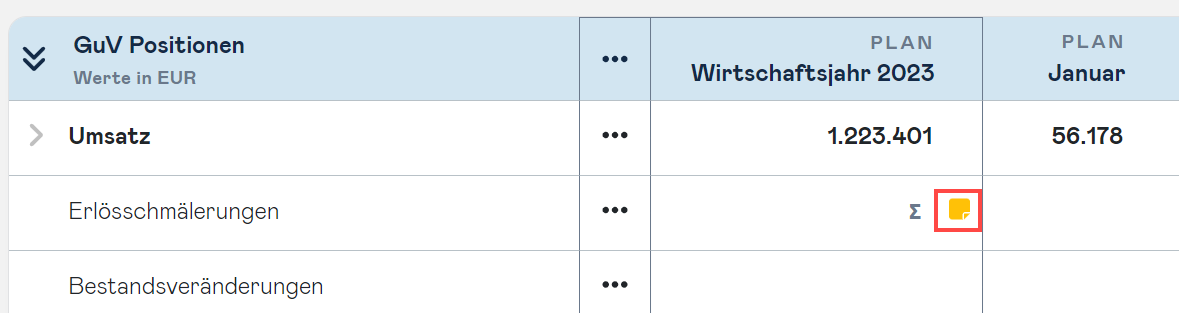
Die zweite Möglichkeit ist auf das gelbe Kommentar Symbol in der Auswahlleiste zu klicken.
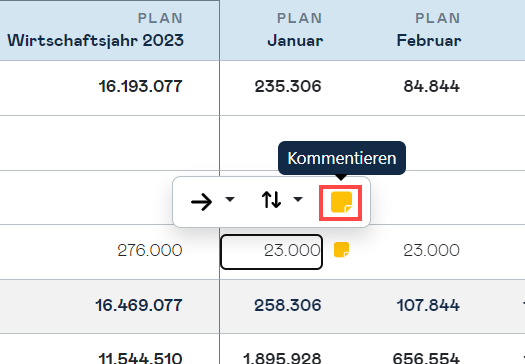
Kommentare können an jeder Stelle in der Planung erstellt werden. Es ist möglich Zellen- und Reihenspezifische Kommentare zu erstellen.
Kommentare speichern
Mittels Klicks auf die Speicherkarte wird das Kommentar gespeichert.
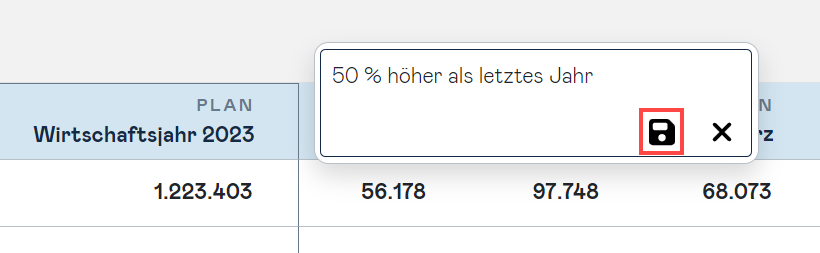
Kommentare anzeigen und bearbeiten
Wenn über bestehende Kommentarfelder gefahren wird, werden die Kommentare zu der Zelle bzw. Zeile angezeigt. Wenn auf das Kommentarfeld und dann auf den Text eines Kommentars geklickt wird, öffnet sich der Bearbeitungsmodus. Der Text kann nun einfach bearbeitet werden.
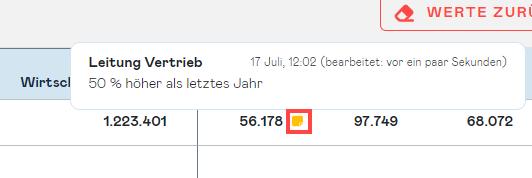
Kommentare löschen
Um Kommentare zu löschen, muss zuerst auf das Kommentarsymbol des zu löschenden Kommentars geklickt werden, dann auf den Text des entsprechenden Kommentars und dann auf den Mülleimer. Du kannst nur deine eigenen Kommentare löschen.
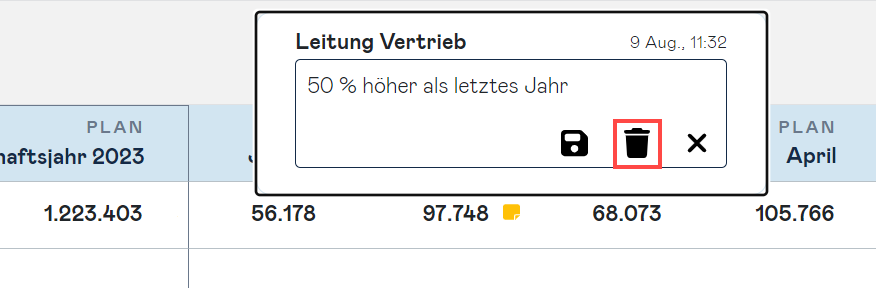
Kennzahlen ein-/ausblenden
Kennzahlen ausblenden
In der Profitabilitäts- und Bilanzplanung ist es möglich nicht benötigte Kennzahlen auszublenden. Dafür ist es notwendig, auf die drei Punkte neben der gewünschten Kennzahl zu klicken und dann das Symbol des durchgestrichenen Auges auszuwählen.
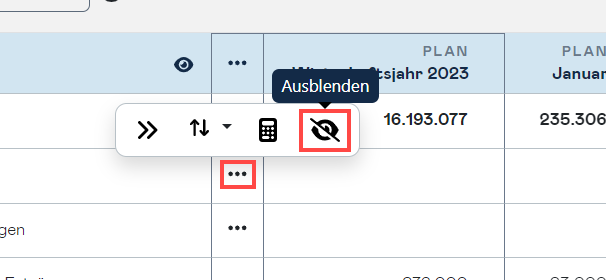
Wenn eine Kennzahl ausgeblendet ist, erscheint neben dieser das Symbol des durchgestrichenen Auges.
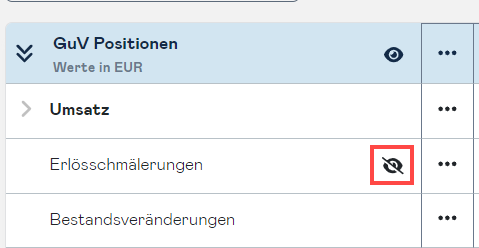
Um Änderungen für aus- bzw. eingeblendete Kennzahlen zu speichern muss auf den "Speichern"-Button in der Planung geklickt werden.

Wenn es ausgeblendete Kennzahlen gibt, wird rechts oben in der Profitabilitäts- oder Bilanztabelle ein Augensymbol eingeblendet. Über dieses kann entschieden werden, ob ausgeblendete Kennzahlen angezeigt werden sollen oder nicht. Hierzu muss auf das Augensymbol oben in der Tabelle geklickt werden
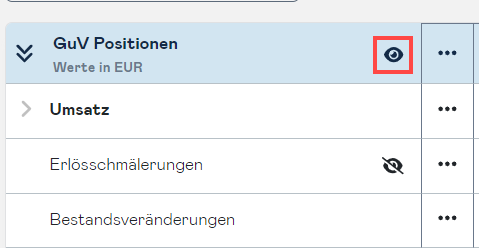
info
Ist das Augensymbol oben in der Tabelle durchgestrichen werden ausgeblendete Kennzahlen nicht angezeigt. Ist das Augensymbol nicht durchgestrichen sind die ausgeblendeten Kennzahlen in der Tabelle sichtbar und können wieder eingeblendet werden.
Das Ausblenden von Kennzahlen ist nicht auf oberster Ebene möglich, da die Grundstruktur der Bilanz und der Gewinn- und Verlustrechnung erhalten bleiben muss. Ebenso ist eine Kennzahl nur ausblendbar, wenn sie keine Werte enthält. Umsatzgruppen sind nicht ausblendbar.
Kennzahlen einblenden
Um ausgeblendete Kennzahlen wieder sichtbar zu machen, müssen zuerst die ausgeblendeten Kennzahlen in der Planung eingeblendet werden. Dies funktioniert mittels Klicks auf das durchgestrichene Augen oben in der Tabelle.
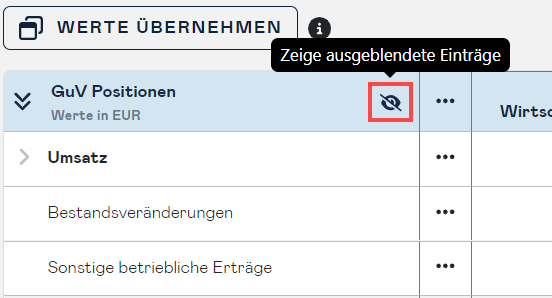
Danach muss bei der einzublendenden Kennzahl auf die drei Punkte geklickt und das Augensymbol ausgewählt werden. Dadurch ist das durchgestrichene Auge neben der Kennzahl nicht mehr sichtbar.
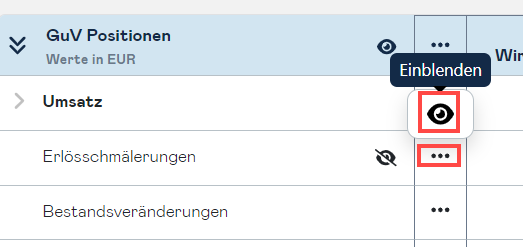
Auch das Einblenden von Kennzahlen muss mittels Klicks auf den "Speichern" Button gespeichert werden.

Werte übernehmen bei ausgeblendeten Kennzahlen
Wenn Werte in die Planung übernommen werden und dadurch ausgeblendete Kennzahlen beschrieben werden, werden diese automatisch wieder eingeblendet.
Abhängigkeiten
Abhängikeiten hinterlegen
In der Profitabilitäts- und Bilanzplanung ist es möglich Kennzahlen abhängig von anderen Kennzahlen zu machen. Hierbei musst du einfach, bei der Kennzahl die abhängig sein soll, auf die drei Punkte neben der gewünschten Kennzahl zu klicken und dann das Symbol des Taschenrechners auszuwählen.
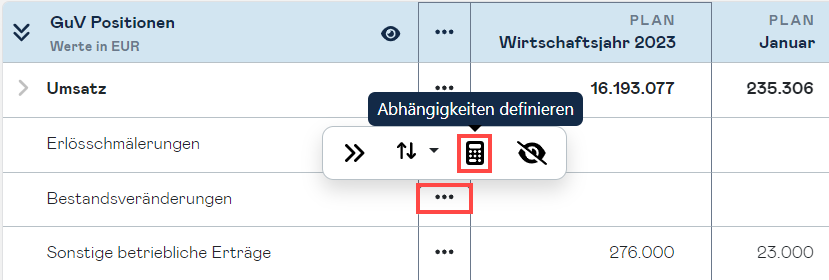
Mittels Klicks auf "+ neue Abhängigkeit" öffnet sich ein Menü in welchem eingestellt werden kann, von welcher Kennzahl die ausgewählte abhängig sein soll, wie viel Prozent der Kennzahl verwendet werden sollen und über welchen Zeitraum die Abhängigkeit wirken soll. Ein Klick auf die Speicherkarte speichert die Abhängigkeit.
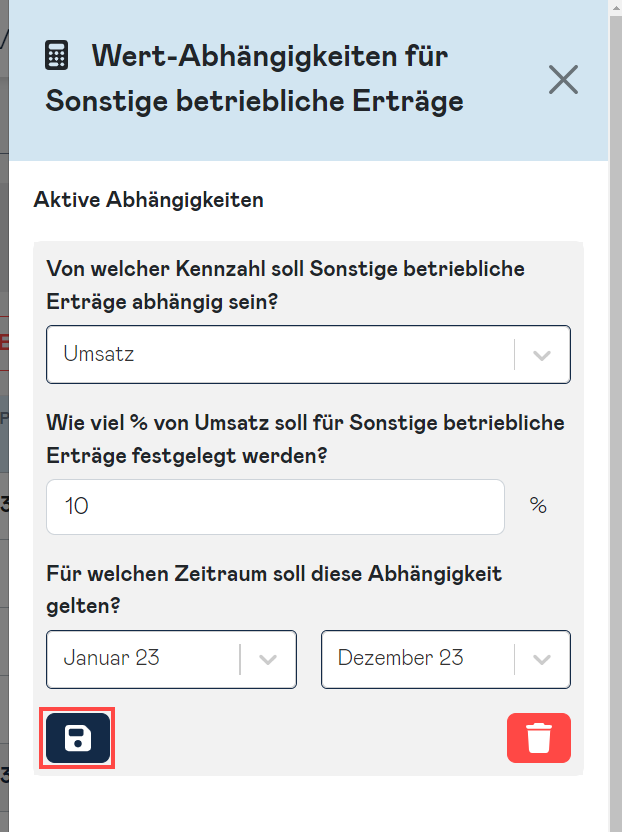
Falls nicht der gesamte Zeitraum belegt wurde, ist es möglich eine weitere Abhängigkeit zu hinterlegen. Um die Abhängigkeiten in die Planung zu übernehmen ist ein Klick auf "Übernehmen" notwendig.
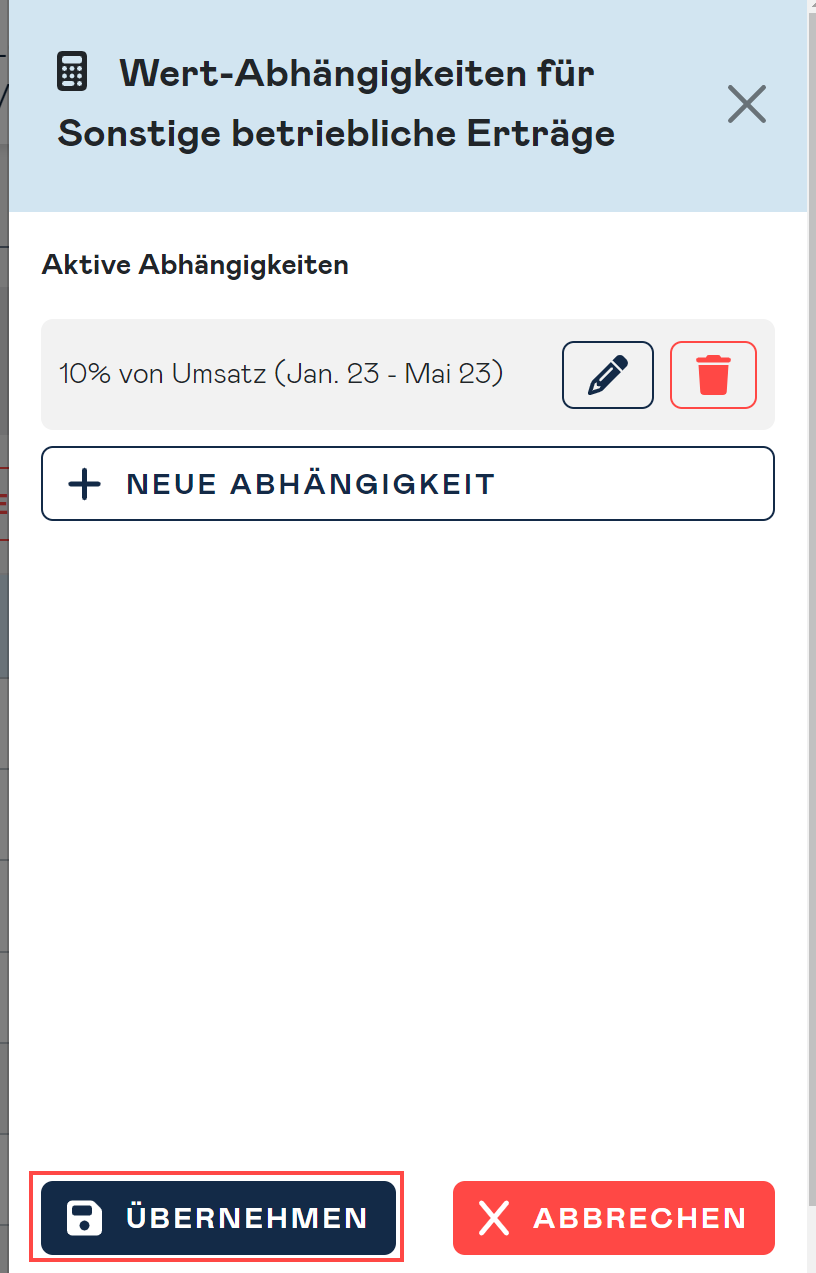
Wenn Abhängigkeiten zu anderen Kennzahlen bestehen, kann diese Kennzahl nicht überschrieben werden. Wenn bestimmte Funktionen auf die abhängige Kennzahl angewendet werden, werden Abhängigkeiten gelöscht.
Abhängigkeiten bearbeiten
Um Abhängigkeiten zu bearbeiten, muss auf das Stift Symbol neben der gewünschten Abhängigkeit geklickt werden.
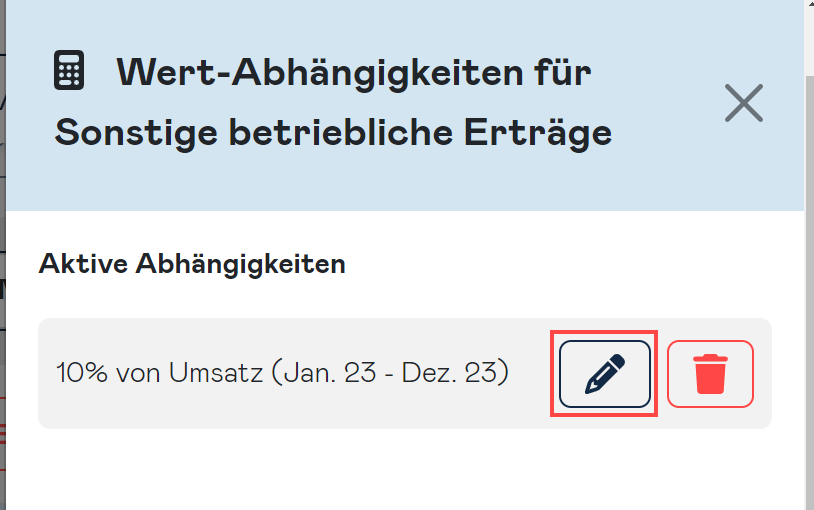
Abhängigkeiten löschen
Um Abhängigkeiten zu löschen, muss auf das Mülleimer Symbol neben der gewünschten Abhängigkeit geklickt werden.
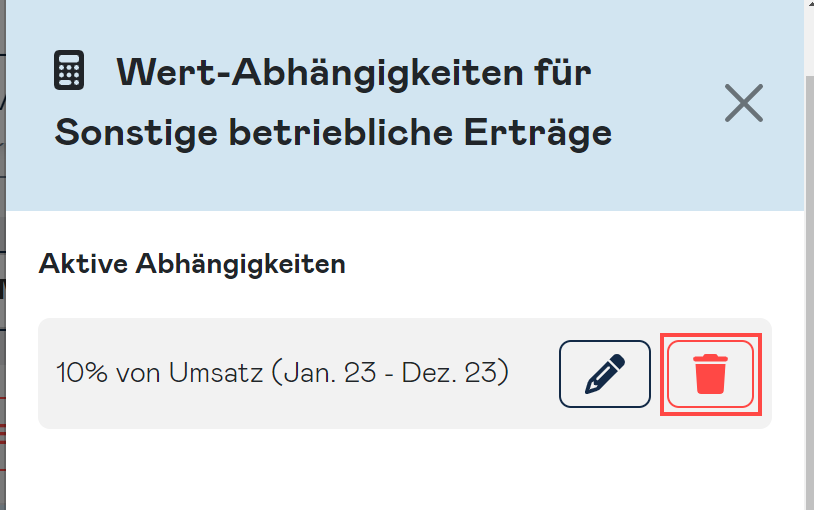
Zahlungsziele
Zahlungsziele hinterlegen
In der Budget- und Forecastplanung kannst du ein Zahlungsziel für den Umsatz, die Material- und bezogene Leistungen und die sonstigen betrieblichen Aufwendungen definieren. Wenn du ein Zahlungsziel festlegst, werden die Forderungen bzw. Verbindlichkeiten und das Bankguthaben entsprechend angepasst.
So legst du ein Zahlungsziel fest:
- Klicke auf die drei Punkte neben der gewünschten Kennzahl, für die du ein Zahlungsziel festlegen möchtest.
- Wähle in der erscheinenden Leiste das Symbol "Zahlungsziele definieren".
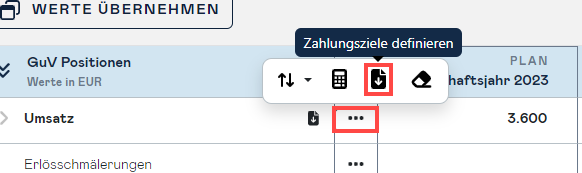
- Klicke auf "+ neues Zahlungsziel". Ein Menü öffnet sich.
- Gib an, wie viel Prozent der Summe im selben Monat bezahlt wird und wie viele Monate später der Restbetrag fällig wird.
- Lege fest, für welchen Zeitraum das Zahlungsziel gelten soll.
- Speichere das Zahlungsziel, indem du auf das Speicher-Symbol klickst.
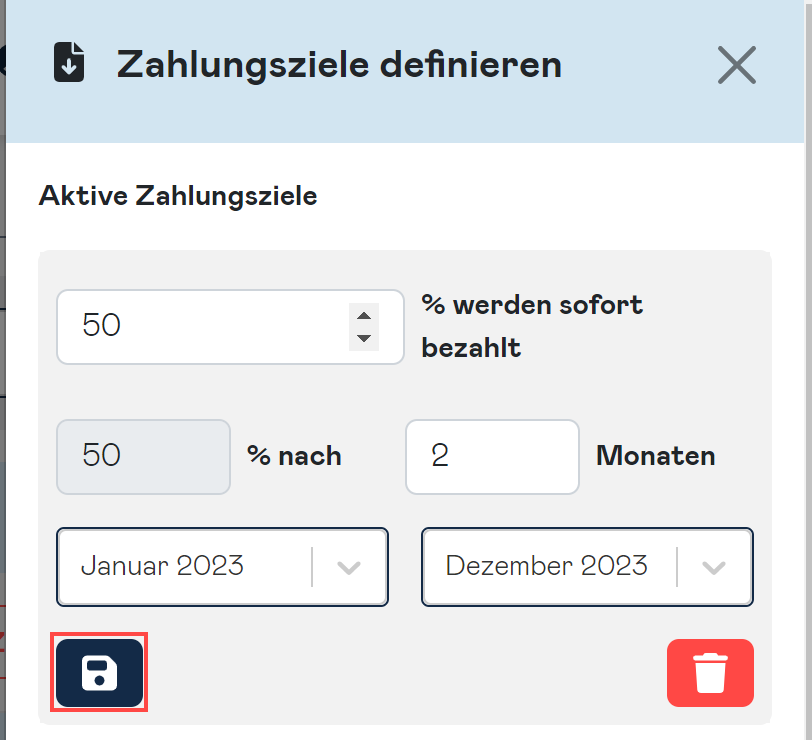
Wenn der gesamte Zeitraum noch nicht abgedeckt ist, kannst du weitere Zahlungsziele hinzufügen. Um das Zahlungsziel zu übernehmen, klicke auf "Übernehmen".
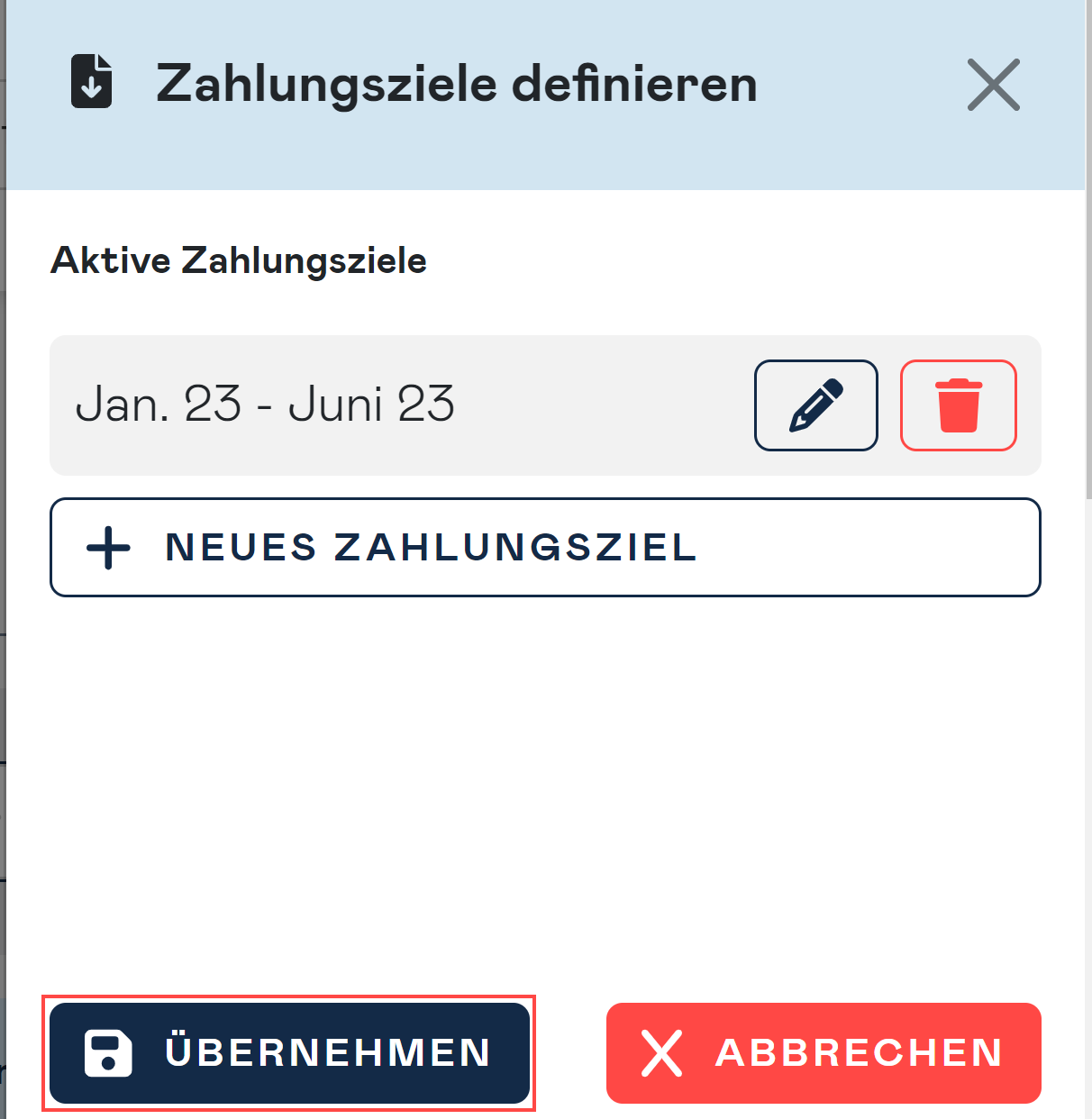
Wenn die Monatseinträge für ein Zahlungsziel geändert werden, wird diese Änderung automatisch auf die Forderungen bzw. Verbindlichkeiten und das Bankguthaben übertragen.
Zahlungsziele bearbeiten
Um ein Zahlungsziel zu bearbeiten, klicke auf das Stift-Symbol neben dem gewünschten Zahlungsziel.
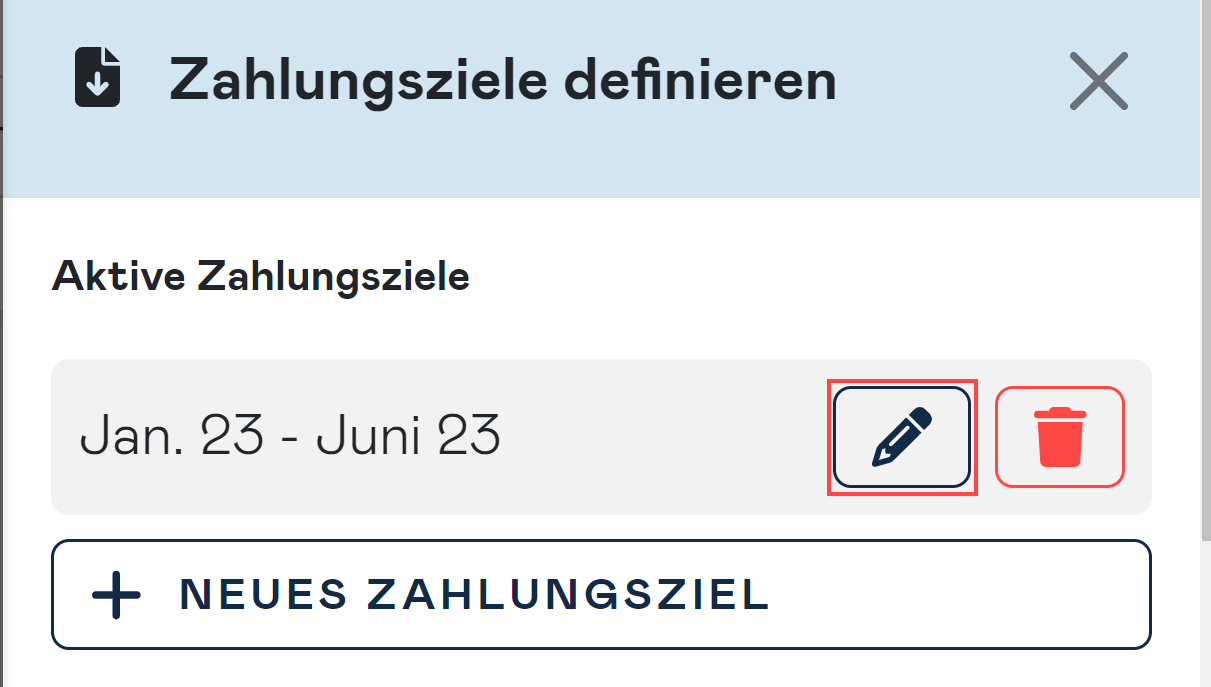
Zahlungsziele löschen
Um ein Zahlungsziel zu löschen, klicke auf das Mülleimer Symbol neben dem gewünschten Zahlungsziel.
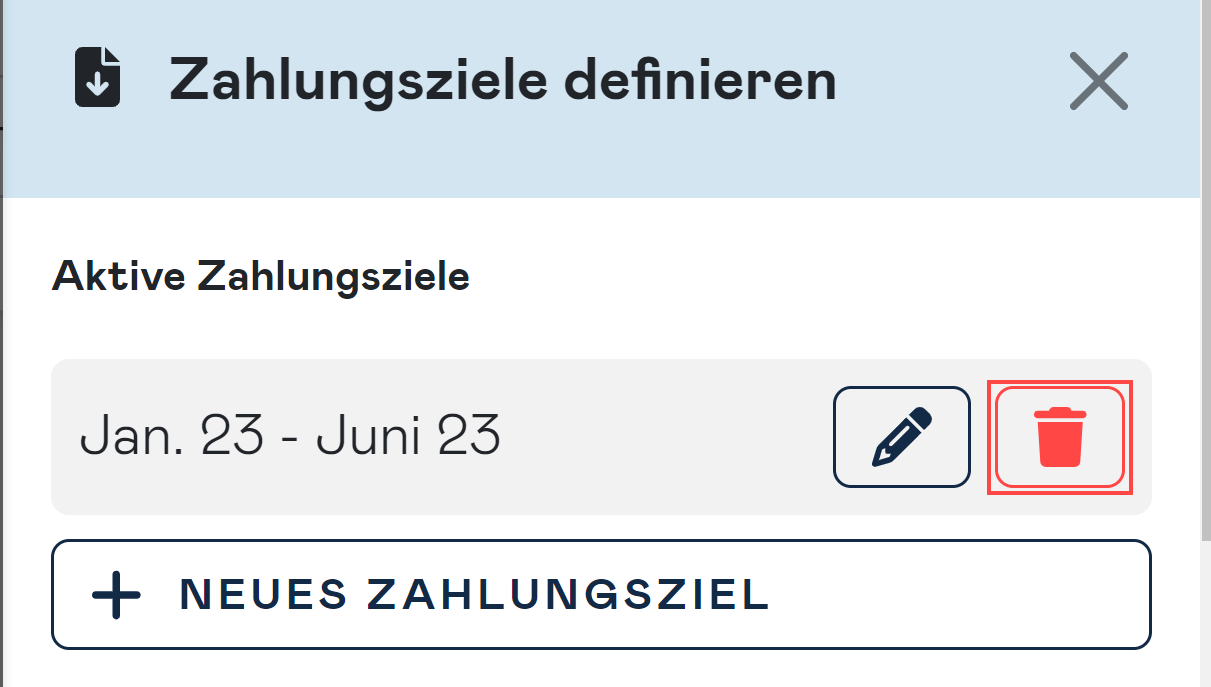
Anpassungen in der Bilanz
Sobald in der Gewinn- und Verlustrechnung Zahlungsziele festgelegt werden, erstellt Adam automatisch "berechnete" Zeilen in der Bilanz. Diese Zeilen zeigen die entsprechenden, durch die Zahlungsziele berechneten Werte und können bei den folgenden Kennzahlen zu finden sein:
- Forderungen aus Lieferungen und Leistungen (LuL) gesamt
- Guthaben bei Kreditinstituten
- Verbindlichkeiten aus LuL gesamt
Für jede Kennzahl, die zumindest eine "berechnete" Zeile erhält, wird außerdem eine zusätzliche Zeile mit der Bezeichnung "Manuelle Korrektur" hinzugefügt. Die Werte aus den "berechneten" und "manuellen Korrektur"-Zeilen werden dann in den oben genannten Kennzahlen zusammengeführt und als Gesamtsumme angezeigt.
Diese Struktur stellt sicher, dass alle Werte aus den Zahlungsziel-Berechnungen und manuellen Anpassungen korrekt in der Plan-Bilanz abgebildet werden.
Am Beispiel der Kennzahl "Guthaben bei Kreditinstituten" kann es dann wie folgt aussehen:
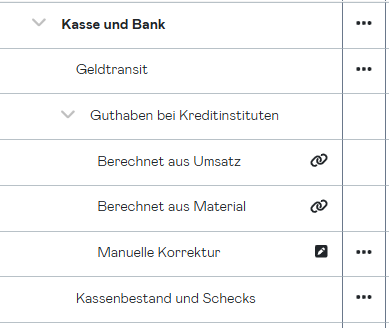
info
Wenn eine der drei Kennzahlen bereits Werte enthält, bevor Zahlungsziele hinzugefügt werden, oder wenn Werte übernommen werden, werden diese Werte automatisch in die Zeile „Manuelle Korrektur“ übertragen.