sevdesk
Erfahre hier wie du deine sevdesk Daten in Adam als aggregierte Profitabilitäts-Analyse abbildest.
sevdesk Account verknüpfen
Hier findest du eine Erklärung wie du deinen sevdesk Account mit Adam verknüfen kannst.
API-Token in sevdesk abrufen
Den sevdesk API-Token findest du in den sevdesk Account-Einstellungen.
Klicke im sevdesk Hauptmenü unter „Einstellungen“ auf „Benutzer“.
Klicke auf deinen Benutzernamen. Es öffnet sich ein Popup-Fenster. Der letzte Eintrag zeigt deinen persönlichen API-Token durch eine Reihe von Sternchen (****).
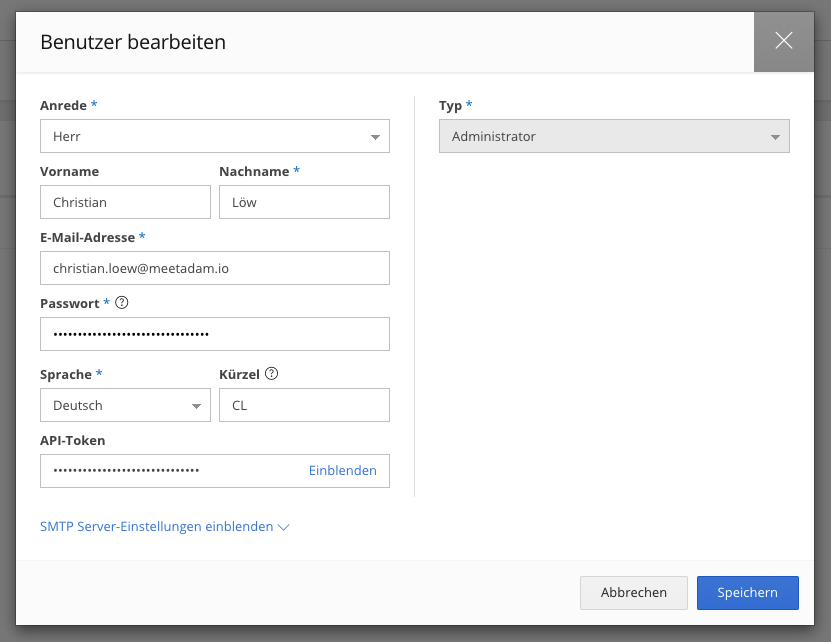
Zum Anzeigen des API-Tokens klicke auf „Einblenden“ und gib dein Benutzerpasswort ein.
Kopiere den API-Token in die Zwischenablage.
Verknüpfung herstellen
Klicke im Adam Hauptmenü unter "Administration" auf "Integrationen".
Wähle sevdesk als Verknüpfung aus und klicke auf "sevdesk Account verknüpfen".
Kopiere den sevdesk API-Token in das Eingabefeld.
Klicke auf „Verknüpfung herstellen“.
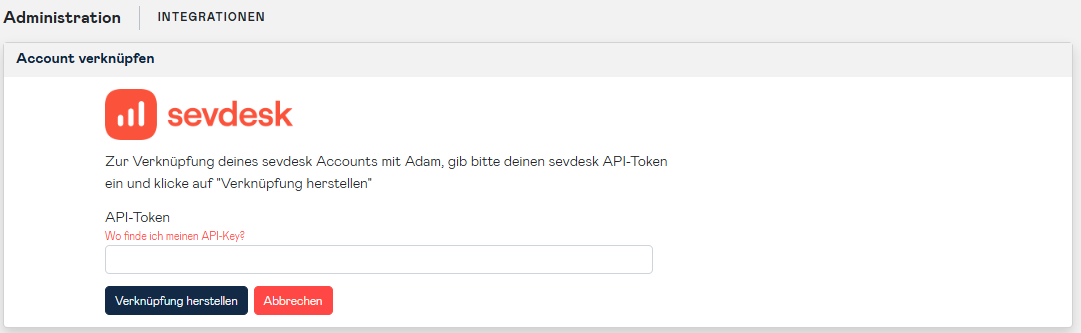
sevdesk Daten importieren
Nachdem die Verknüpfung deines sevdesk Accounts mit Adam erfolgreich hergestellt ist, kannst du deine sevdesk Belege beliebig oft mit Adam importieren. Gehe hierzu wie folgt vor:
Klicke im Hauptmenü unter "Datenimport" auf "Belegdaten importieren"
Wähle den gewünschten Zeitraum für die Synchronisation aus. Wenn du den gesamten Zeitraum von Wirtschaftsjahresbeginn bis zum ausgewählten Monat importieren willst, aktiviere das Kontrollkästchen neben „Alle Belege seit Beginn des Wirtschaftsjahres berücksichtigen“.
Klicke auf "Belege importieren".
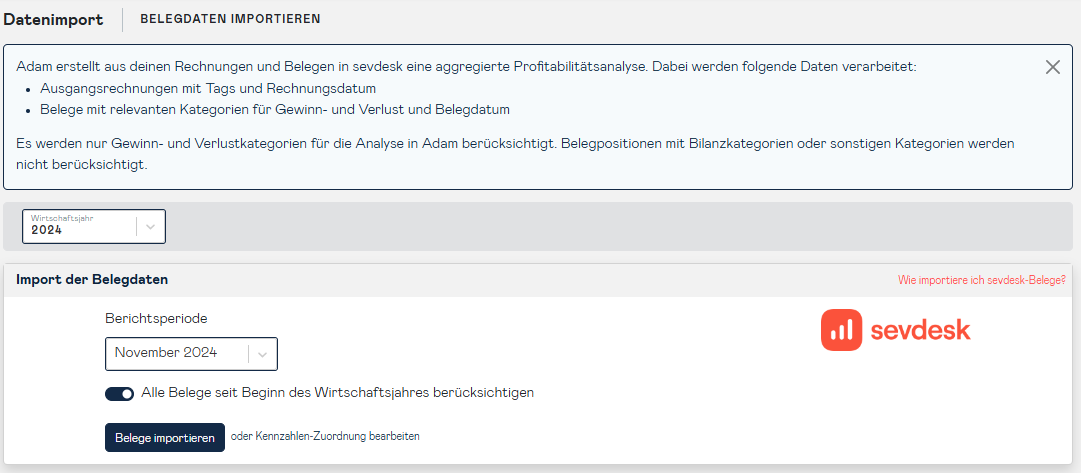
Nun kannst du die aktualisierte Analyse für Profitabilität ansehen oder weitere Belege importieren. Es kann sein, dass neue Kategorien manuell zugeordnet werden müssen. Die Beschreibung hierzu findest du unter "Zuordnung bearbeiten".
Automatischer täglicher Import
Es besteht die Möglichkeit, dass Adam jede Nacht für dich die aktuellsten Daten aus sevdesk importiert. Diese Option kannst du unter Integrationen einstellen. Hierzu einfach den Schalter "Automatischer täglicher Import" aktivieren.
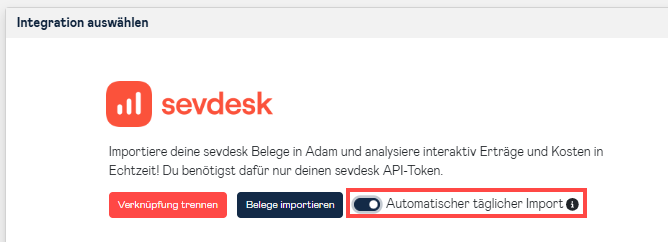
Eventuell besteht die Möglichkeit, dass du nach dem nächsten Login in Adam die Synchronisation fertigstellen musst, weil Kategorien nicht automatisch zugeordnet werden konnten.
Analyse-Logik
Adam erstellt aus den Rechnungen und Belege in sevdesk eine aggregierte Profitabilitäts-Analyse. Die Analyse wird aus folgenden Datenfeldern abgeleitet:
| Analyse-Logik in Adam | Datenfeld in sevdesk |
|---|---|
| Umsätze und Kosten | Nettobeträge der Rechnungen und Belege |
| Zuordnung zu Berichtsmonat | Rechnungs- / Belegdatum |
| Zuordnung Rechnungen zu Kennzahlen (Umsatz) | Tags der Rechnungen |
| Zuordnung Belege zu Kennzahlen (Kosten) | Kategorien der Belege |
| Kostenstellen | Kostenstellen in sevdesk |
Zuordnung der Belegdaten
Die Zuordnung der sevdesk Belegdaten zu den Adam Kennzahlen erfolgt nach folgender Logik.
Kategorien der Eingangsrechnungen: Für Eingangsrechnungen erfolgt die Zuordnung auf Basis der vergebenen Kategorien. Alle sevdesk Standardkategorien werden automatisiert zugeordnet. Für eigens angelegte Kategorien, führst du die Zuordnung beim Synchronisieren der Belege selbst durch. Die Zuordnung der (Netto-) Kosten zu Lieferanten erfolgt automatisch.
Tags der Ausgangsrechnungen: Für Ausgangsrechnungen erfolgt das Mapping anhand der in sevdesk vergebenen Tags. Jedes Tag wird in Adam als eigene Umsatzkategorie übernommen. Verwende bei den Ausgangsrechnungen entweder nur ein Tag oder ignoriere die zusätzlichen Tags bei der Synchronisation mit Adam. Ausgangsrechnungen ohne Tags werden die Belege pauschal der Kategorie „Einnahmen / Erlöse / Verkäufe“ zugeordnet. Die Zuordnung der (Netto-) Umsätze zu Kunden erfolgt automatisch.
Ausgangsrechnungen als sevdesk Einnahme-Belege: Ausgangsrechnungen, die in sevdesk als Belege importiert werden (z.B. Ausgangsrechnungen aus einem anderen System) werden automatisch der Umsatzkategorie „Einnahmen / Erlöse / Verkäufe“ zugeordnet. Die Zuordnung der (Netto-) Umsätze zu Kunden erfolgt automatisch.
info
Es werden nur Gewinn- und Verlustkategorien für die Analyse in Adam berücksichtigt. Belegpositionen mit Bilanzkategorien oder sonstigen Kategorien werden nicht berücksichtigt.
Die Auswertung für den Umsatz pro Kunde kannst du im Detailbericht Kunden einsehen.
Die Auswertung für die Kosten pro Lieferant kannst du im Detailbericht Lieferanten einsehen.
Zuordnung der Kostenstellen
Um Kostenstellen in Adam zu importieren müssen sie in sevdesk gewartet werden. Wird eine Rechnung einer oder mehreren Kostenstellen zugeordnet, können diese in Adam in der Sektion Kostenstellen analysiert werden.
Zuordnung bearbeiten
Die Zuordnung der sevdesk Kategorien zu Adam Kennzahlen kann auch bearbeitet werden.
Klicke im Administrations-Bereich auf „Zuordnung Beleg-Kategorien". Die Ansicht zeigt die Zuordnung aller importierten Belegkategorien zu den Adam Kennzahlen.
Über das Drop-Down Fenster bei den Adam Kennzahlen kannst du die Zuordnung bearbeiten.
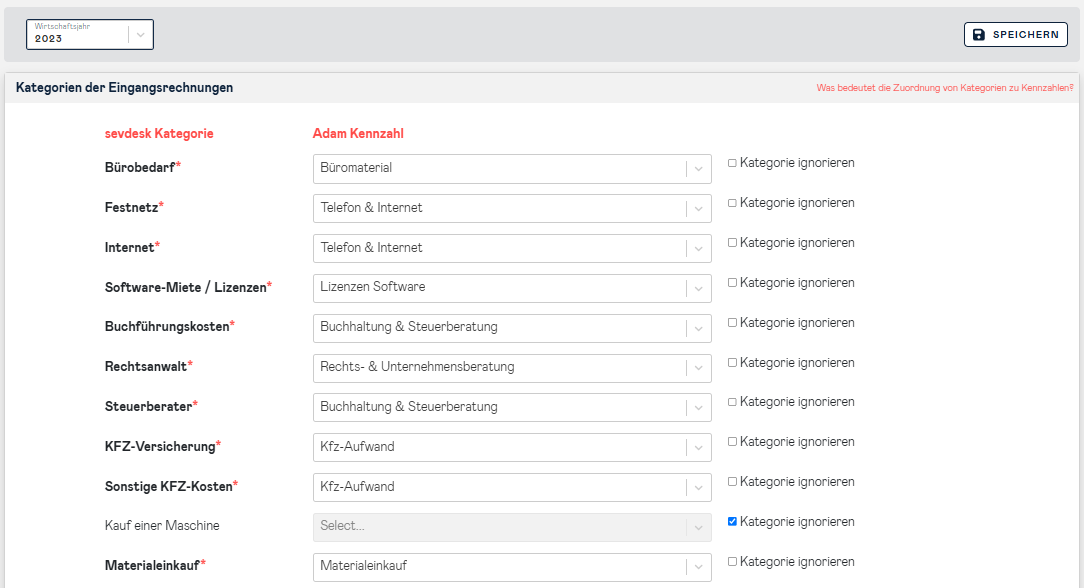
- Mittels Klick auf "Speichern" werden die Daten im Analyse Bereich aktualisiert
sevdesk Kategorien ignorieren
Falls du Belegkategorieren oder Tags nicht importieren willst, aktiviere das Kontrollkästchen neben „Kategorie ignorieren“.
Klicke im Administrations-Bereich auf „Zuordnung Beleg-Kategorien".
Aktiviere das Kontrollkästchen „Kategorie ignorieren“.
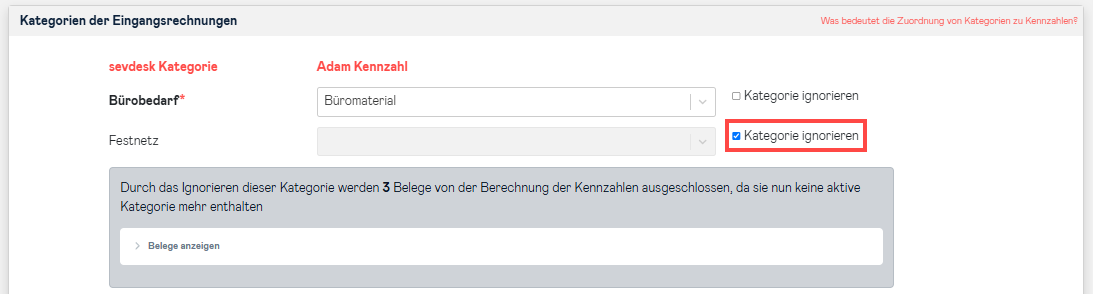
- Mittels Klick auf "Speichern" werden die Daten im Analyse Bereich aktualisiert
Rechnungen/Belege im Status „Entwurf“
Rechnungen/Belege im Status „Entwurf“ werden für die Analyse nicht berücksichtigt.
Stornos und Gutschriften
Stornos und Gutschriften werden als mindernde Umsätze bzw. Kosten berücksichtigt.
Weitere Daten manuell erfassen
Zusätzlich zu den sevdesk Daten können weitere Daten manuell erfasst werden. Das Vorgehen dazu ist hier beschrieben: Manuelle Dateneingabe
Verknüpfung trennen
Du kannst die Verknüpfung zu sevdesk jederzeit trennen und auch wiederherstellen. Gehe zur Trennung der Verknüpfung wie folgt vor:
Klicke im Adam Hauptmenü unter "Administration" auf "Integrationen".
Klicke im sevdesk-Bereich auf "Verknüpfung trennen" und bestätige die Info-Meldung.
info
Die bereits importierten Daten bleiben in der Analyse sichtbar. Wenn du alle importierten Daten von sevdesk löschen möchtest, wende dich bitte an deinen Sparringspartner Daten von sevdesk löschen möchtest, wende dich bitte an deinen Sparringspartner