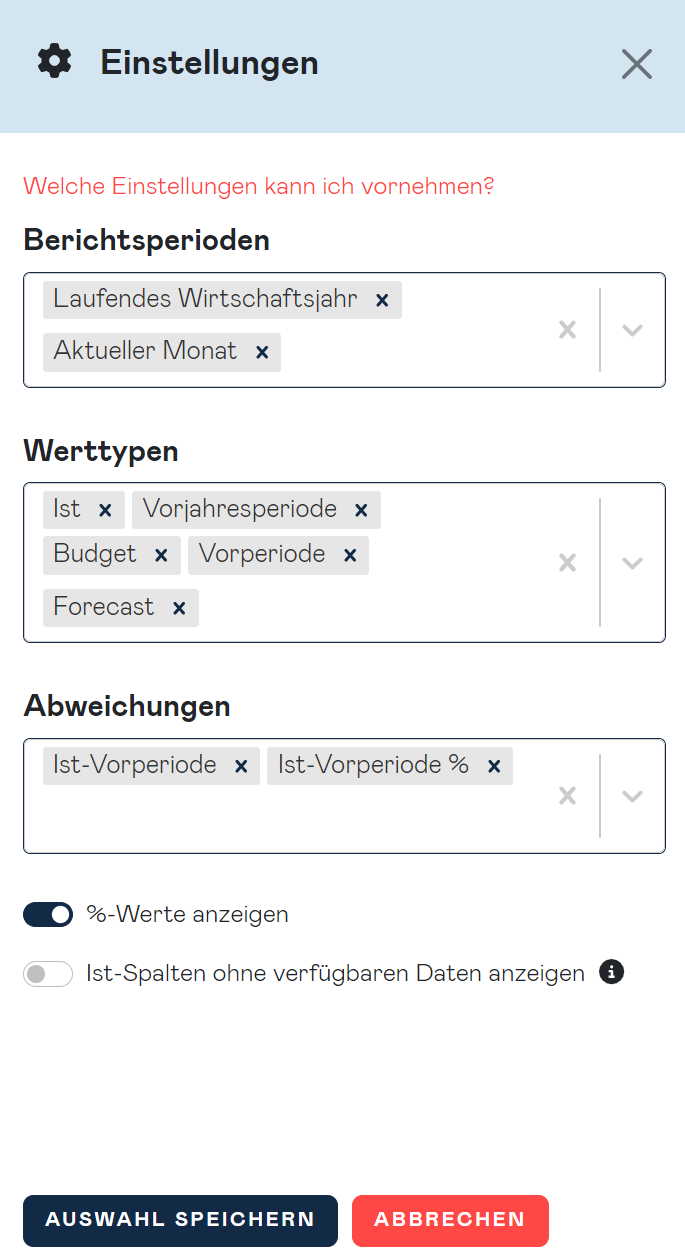Kostenstellen
Die Kostenstellen-Analyse gibt Aufschluss über die Entwicklung der Erträge, Kosten und des Unternehmensergebnisses der einzelnen Kostenstellen. Im Kostenstellenbereich gibt es aktuell ein Übersichtsdashboard und einen Überblick, ein Dashboard und einen Detailbericht.
Überblick
Der Kostenstellen Überblick zeigt die Erträge, Kosten und das Kostenstellenergebnis für alle Kostenstellen. Wir bieten zwei unterschiedliche Ansichten. Zum einen die Tabellenansicht und zum anderen die Kartenansicht. Mit den Icons links oben kannst du zwischen den zwei Ansichten wechseln. Das linke Icon zeigt dir die Tabellenansicht und das rechte Icon die Kartenansicht.

Wie in den anderen Dashboards kann entschieden werden, ob der Überblick in der Monatsansicht oder in der Ansicht des laufenden Wirtschaftsjahres angezeigt werden soll. Diese Einstellung kann über die Kalender-Icons links oben vorgenommen werden. Mit einem Klick auf das linke Icon wird die Monatsansicht ausgewählt und mit einem Klick auf das rechte Icon die Ansicht des laufenden Wirtschaftsjahres.

Mit dem Dropdown-Feld "Berichtsperiode" kannst du bestimmen für welchen Zeitraum du die Zahlen für die Kostenstellen sehen möchtest.

Das Dropdown-Feld "Datenquelle" erscheint, wenn du mehr als eine Datenquelle mit Kostenstellen hast. Du kannst hier auswählen für welche Datenquelle du die Kostenstellen sehen möchtest.

Überblick Tabellenansicht
In der Tabellenansicht werden dir die Zahlen der Kostenstellen vergleichend nebeneinander gestellt. Es werden automatisch alle Kostenstellen angezeigt. Die Struktur folgt der Gewinn- und Verlustrechnung.
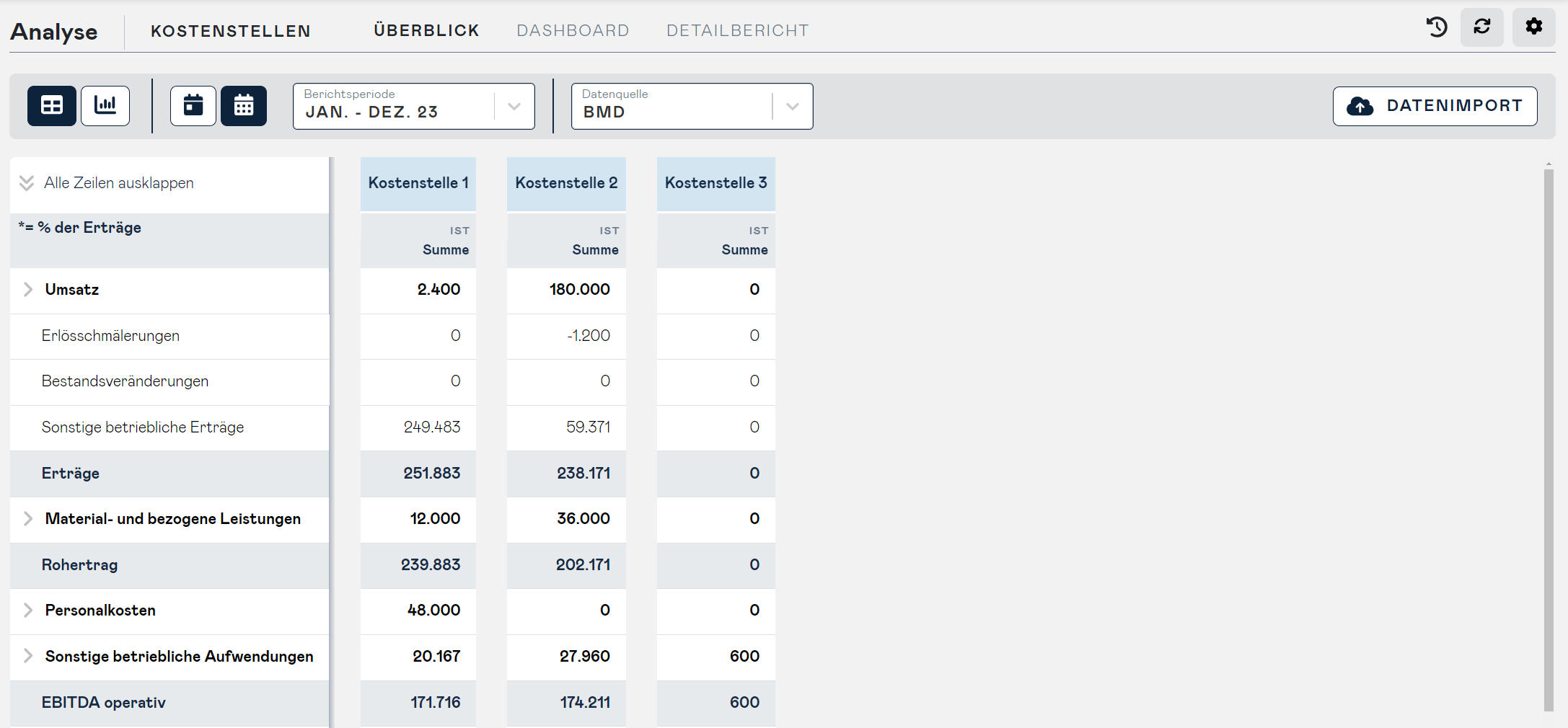
Überblick - Kartenansicht
Das Dashboard in der Kartenansicht besteht aus mehreren Kostenstellen-Karten, wobei jede Karte die Zahlen einer Kostenstelle wiedergibt. Die Karten werden alphabetisch sortiert nach den Namen der Kostenstellen angezeigt.
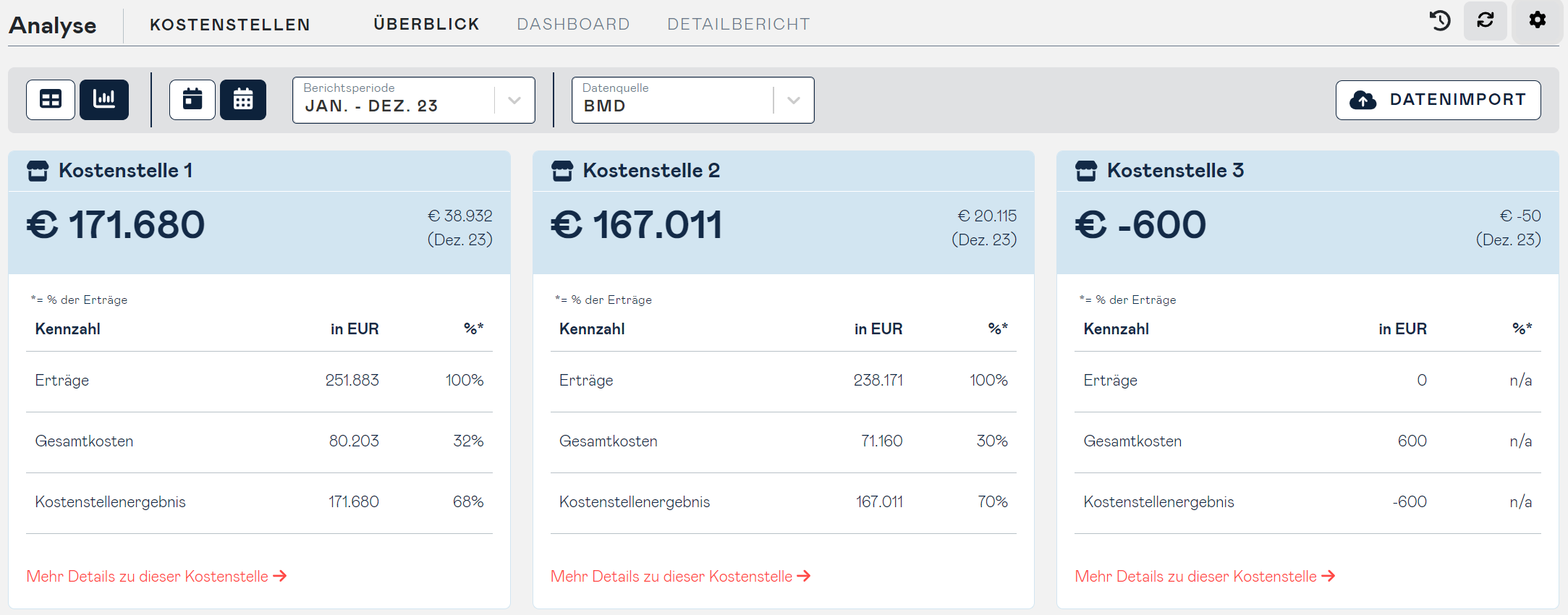
Aufbau einer Kostenstellen-Karte
Eine Karte für eine Kostenstelle besteht aus mehreren Bereichen. Der blaue Bereich hat den Namen der Kostenstelle in der Überschrift.
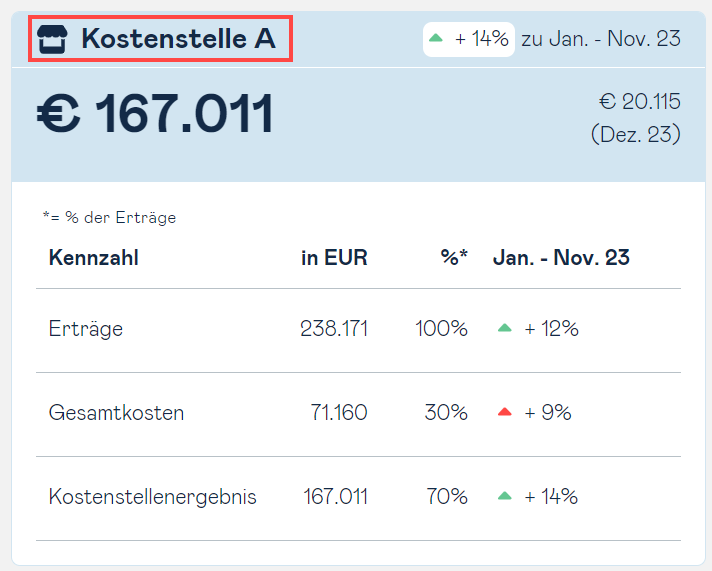
Die große Zahl links zeigt dir das Kostenstellenergebnis. Je nachdem welchen Zeitraum du ausgewählt hast für den gewählten Monat oder die gewählte Periode.
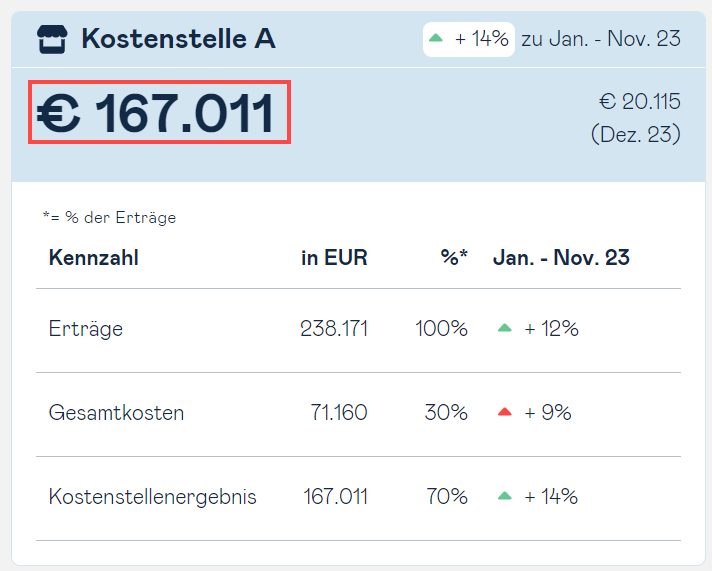
Die kleinere Zahl rechts zeigt dir das Kostenstellenergebnis des jeweils anderen Zeitraums.
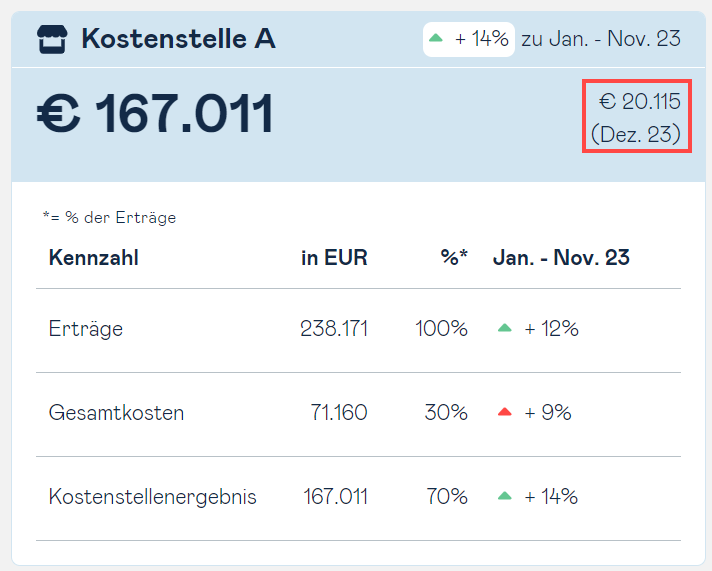
Oben rechts neben dem Kostenstellennamen wird dir noch das Kostenstellenergebnis der ausgewählten Vergleichsperiode angezeigt. Welche Vergleichsperioden du auswählen kannst, kannst du in der Sektion Berichtseinstellungen lesen.
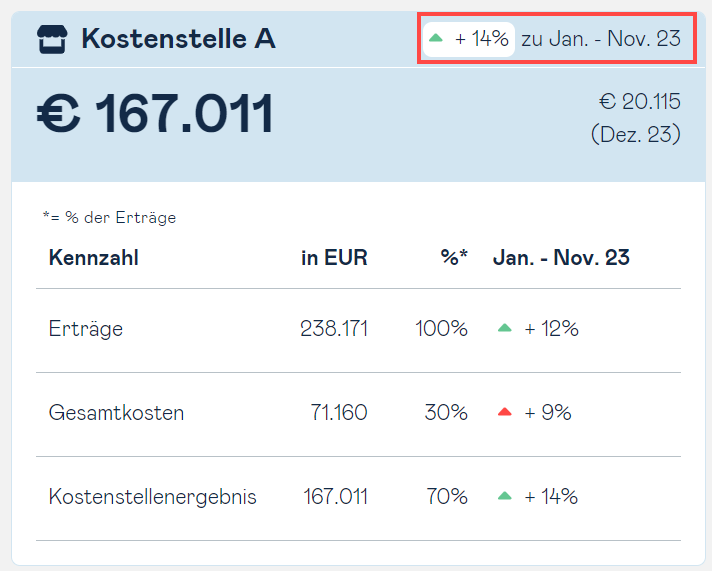
Wenn du dir Planungswerte anzeigen lässt, zeigt der Balken und die Zahl unterhalb des Balkens das Planergebnis der Kostenstelle. Unter den Berichtseinstellungen kannst du auswählen, ob du Budget- oder Forecastwerte oder keine von beiden sehen möchtest. Der Balken zeigt an, wie hoch die Abweichung vom Ist-Wert prozentual zum Budget- bzw. Forecastwert ist. Der Prozentwert rechts macht diese Abweichung noch einmal explizit.
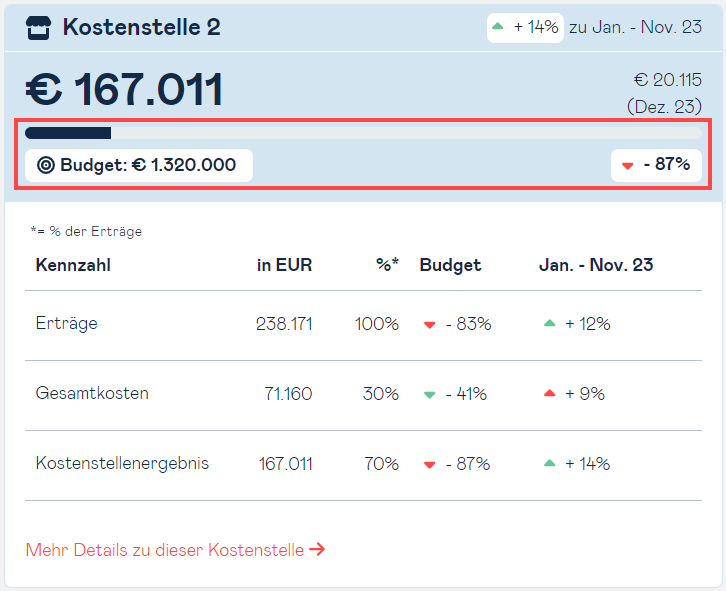
Die Tabelle im weißen Bereich der Karte zeigt dir die Erträge und die Kosten mit dem resultierenden Ergebnis der Kostenstelle. Auch hier kannst du dir Vergleichswerte anzeigen lassen.
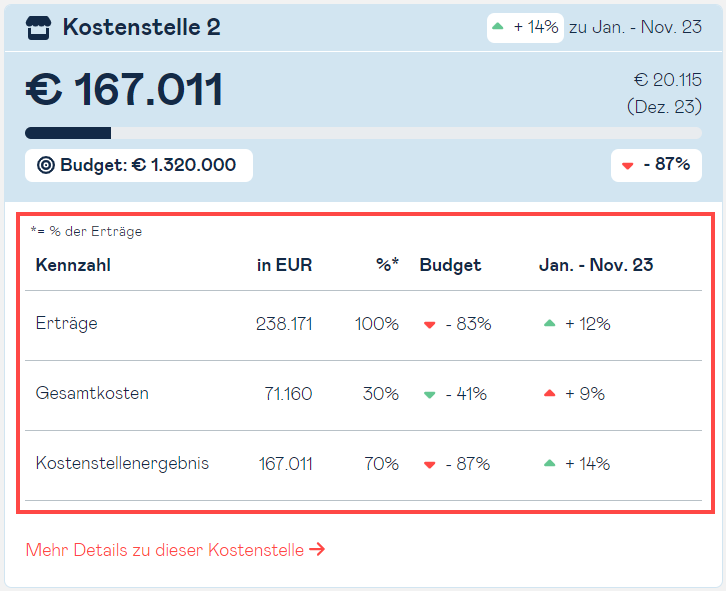
Berichtseinstellungen
In den Berichtseinstellungen des Übersichtsdashboards kann ausgewählt werden, welche bzw. ob Plan- und Vergleichsdaten angezeigt werden sollen. Um die Berichtseinstellungen zu öffnen, muss auf das Zahnrad rechts oben geklickt werden.

Bei den Plandaten gibt es die Auswahl zwischen Budget, Forecast oder keine Plandaten.
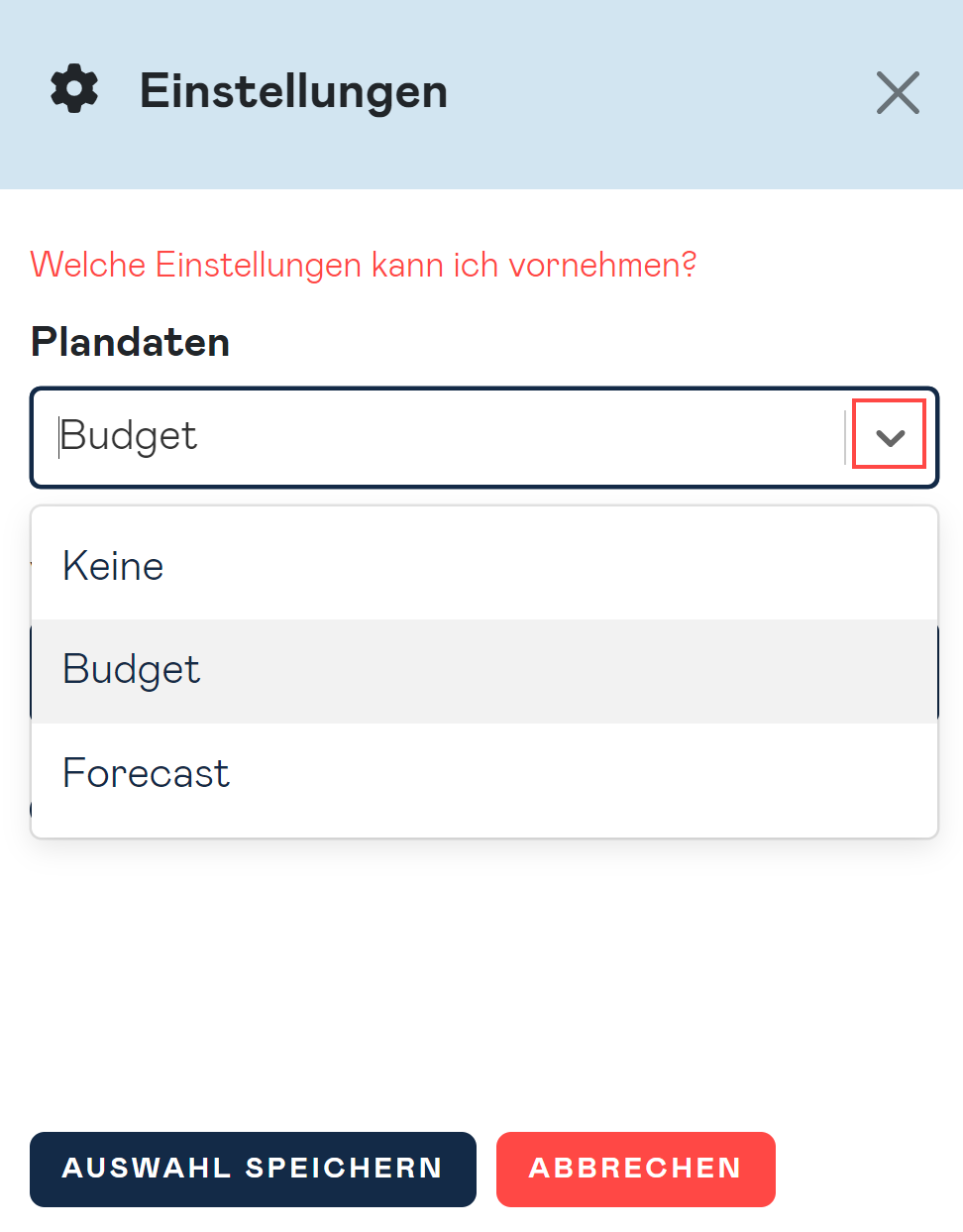
Bei den Vergleichsdaten gibt es die Auswahl zwischen Vorperioden-, Vorjahresperioden oder keinen Vergleichsdaten. Vorperiode meint hier beispielsweise den vorangegangenen Monat im Kalenderjahr. Vorjahresperiode meint dagegen denselben Monat im Vorjahr.
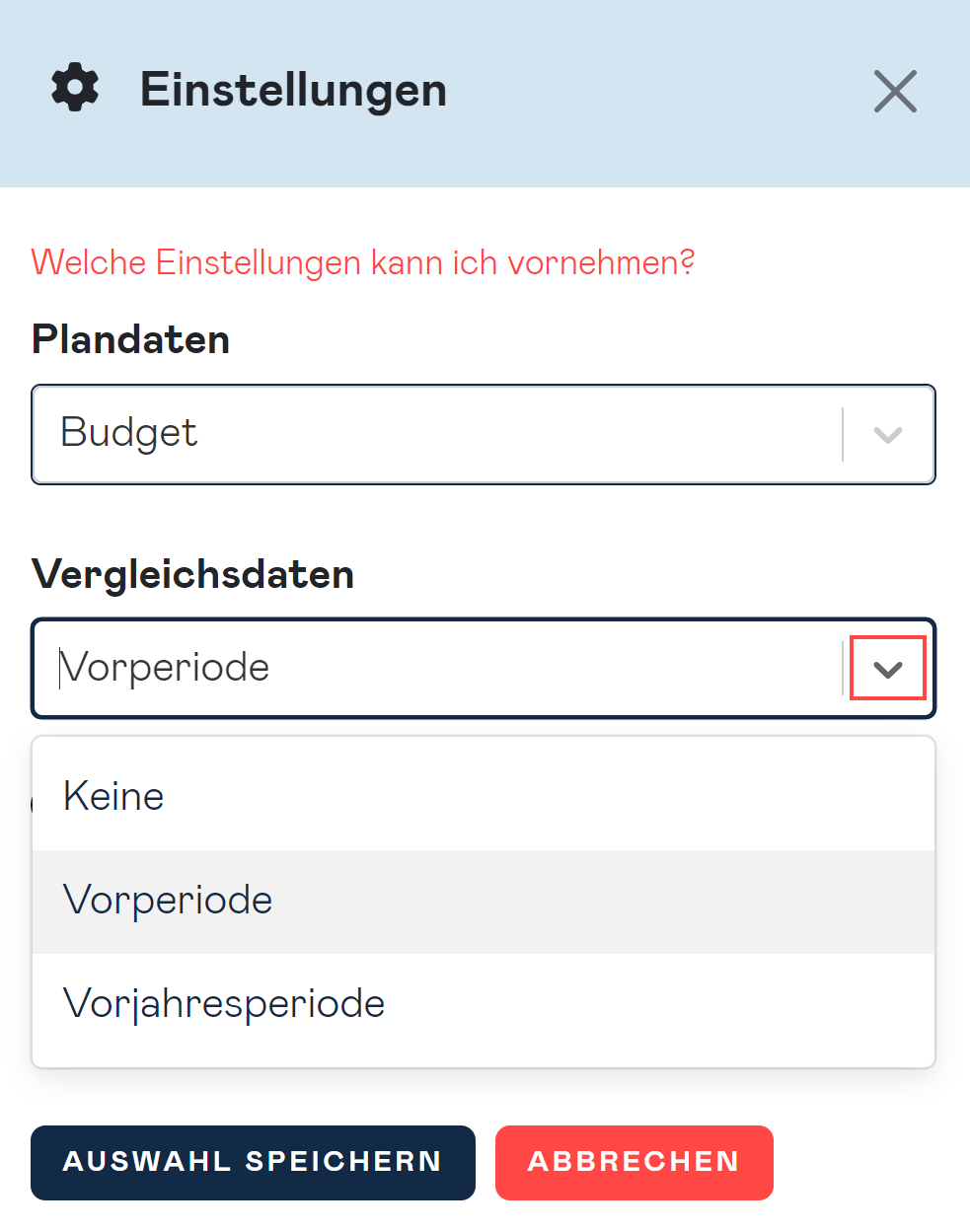
Eine weitere Einstellung, die vorgenommen werden kann, ist, ob die "% der Erträge" angezeigt werden sollen oder nicht. Dies ist mittels aktivieren/deaktivieren des Schiebereglers möglich.
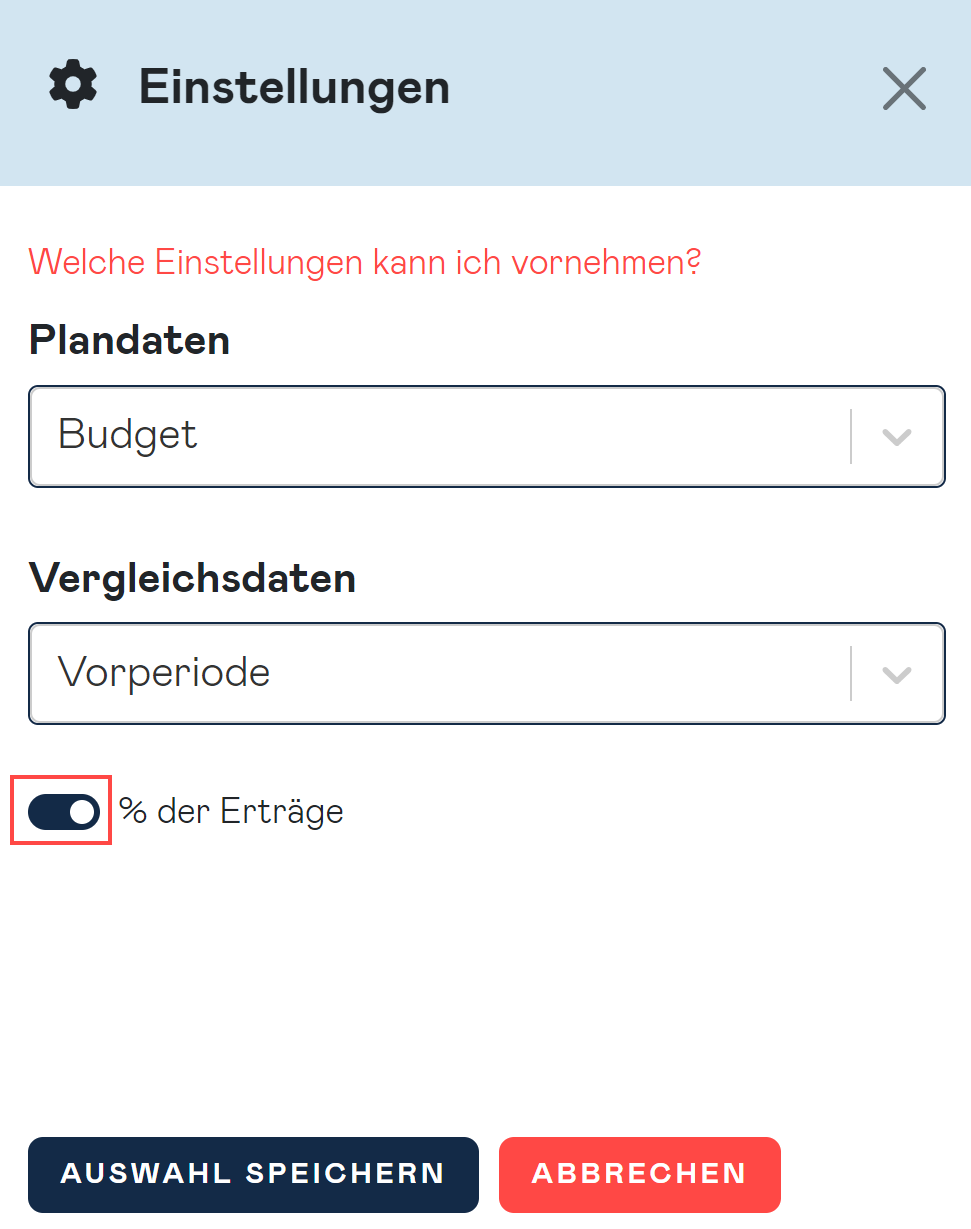
Dashboard
Das Kostenstellen Dashboard zeigt die wesentlichen Entwicklungen der ausgewählten Kostenstelle in grafischen Berichten. Es kann entschieden werden, ob das Dashboard in der Monatsansicht oder der Ansicht des laufenden Wirtschaftsjahres angezeigt werden soll. Diese Einstellung kann über die Kalender-Icons links oben vorgenommen werden. Mit einem Klick auf das linke Icon wird die Monatsansicht ausgewählt und mit einem Klick auf das rechte Icon die Ansicht des laufenden Wirtschaftsjahres.

Im Kostenstellen Dashboard wird immer die Analyse einer Kostenstelle gezeigt. Die Auswahl der Kostenstelle erfolgt über das Dropdown Feld rechts von der Auswahl der Berichtsperiode.

Das Kostenstellen Dashboard wird in 3 Bereiche aufgegliedert. Diese sind Erträge, Kosten und das Ergebnis bzw. der Gewinn. Jede der Sektionen setzt sich aus jeweils 3 Bereichen zusammen. Diese sind die KPI-Card oben (blauer Bereich), das Diagramm in der Mitte und eine detailliertere Zusammenfassung von weiteren Kennzahlen im unteren Bereich.
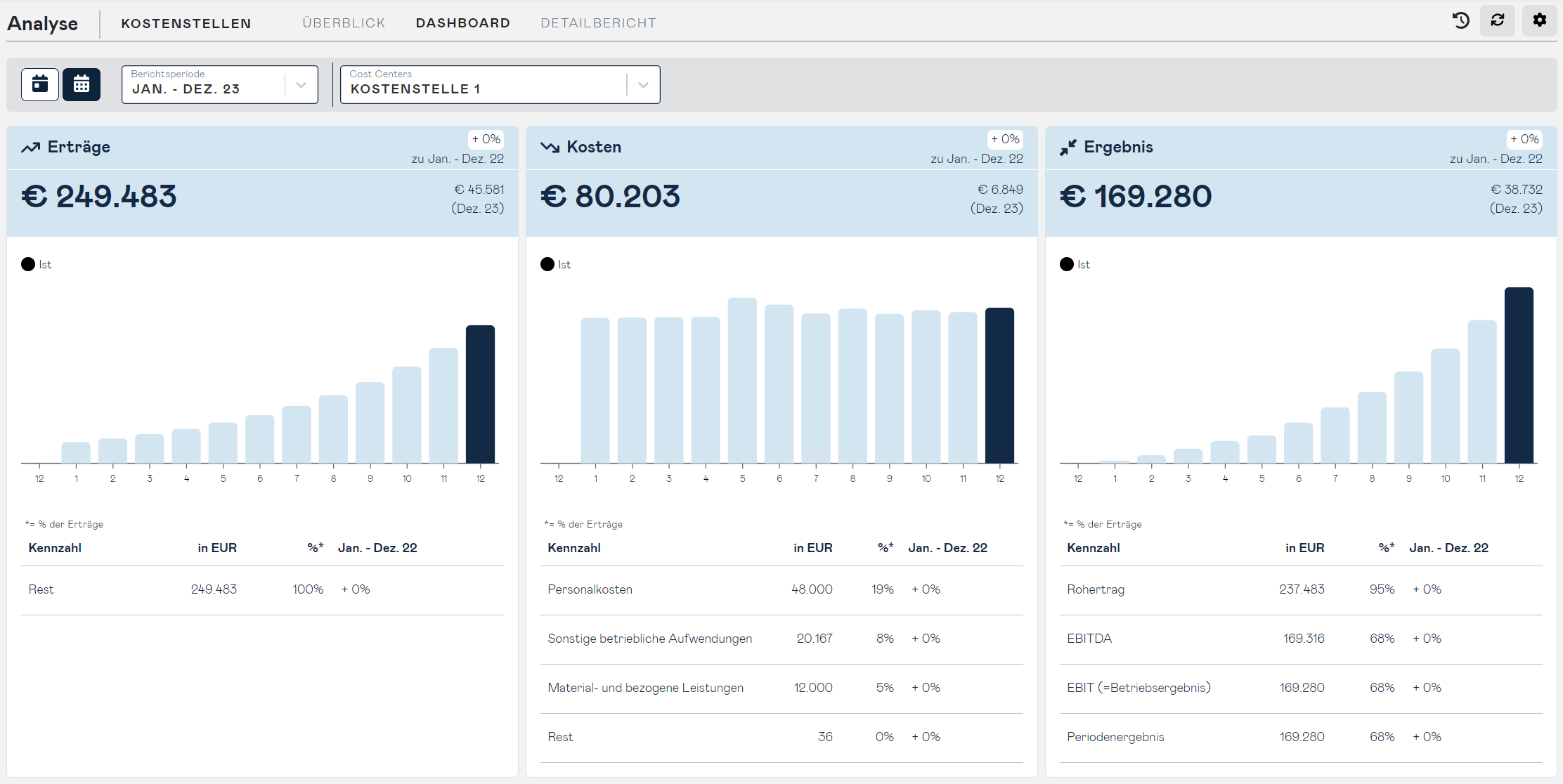
Beschreibung der KPI-Card oben (blauer Bereich)
Die KPI-Cards (blauer Bereich) in der Ansicht oben setzen sich aus folgenden Teilen zusammen:
Die große Zahl links zeigt die Erträge/Kosten/Ergebnis für die ausgewählte Periode und Kostenstelle an.
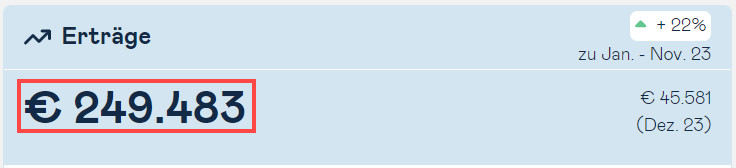
Die Zahl rechts oben zeigt die prozentuelle Abweichung zur Vorperiode bzw. des Vorjahres, je nachdem welche Einstellung unter den Berichtseinstellungen (siehe unten) vorgenommen wird.
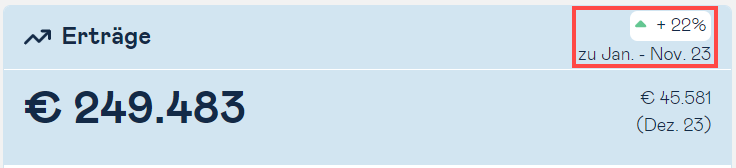
Der Balken und die Zahlen unterhalb des Balkens zeigen den Planwert (Budget bzw. Forecast) für die jeweilige Periode. Auch hier kann unter den Berichtseinstellungen ausgewählt werden, ob der Budget- oder Forecastwert oder keiner von beiden angezeigt werden soll. Der Balken zeigt an, wie hoch die Abweichung prozentual zum Budget- bzw. Forecastwert ist. Der Prozentwert rechts macht diese Abweichung noch einmal explizit.
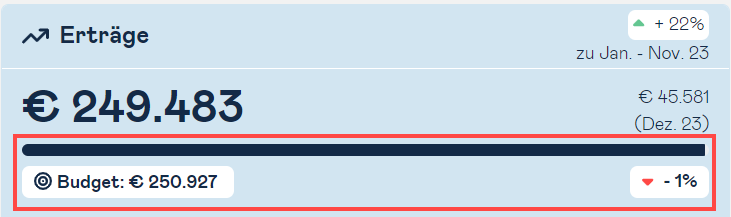
Rechts wird zusätzlich noch der Wert des laufenden Jahres bzw. des Monats angezeigt, je nachdem welche Ansicht ursprünglich ausgewählt ist.
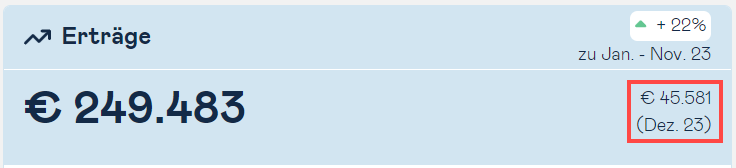
Diagrammbereich
Das Diagramm zeigt die Entwicklung der Erträge/Kosten/Ergebnis der jeweiligen Kostenstelle. Wenn Budget-/Forecastwerte ausgewählt sind, wird die Entwicklung von Ist- und Budget-/Forecastwerte des Wirtschaftsjahres angezeigt.
Detaillierte Zusammenfassung
Der Bereich der detaillierten Zusammenfassung zeigt noch eine genauere Aufschlüsselung in Umsatzgruppen/Kostenkategorien bzw. Gewinn und Verlust Kennzahlen mit den ausgewählten Abweichungen und Budget- oder Forecastwerten für die jeweilige Kostenstelle.
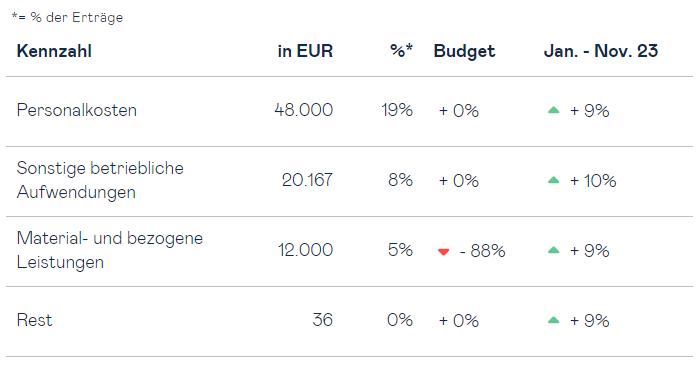
Berichtseinstellungen
In den Berichtseinstellungen des Übersichtsdashboards kann ausgewählt werden, welche bzw. ob Plan- und Vergleichsdaten angezeigt werden sollen. Um die Berichtseinstellungen zu öffnen, muss auf das Zahnrad rechts oben geklickt werden.

Bei den Plandaten gibt es die Auswahl zwischen Budget, Forecast oder keine Plandaten.
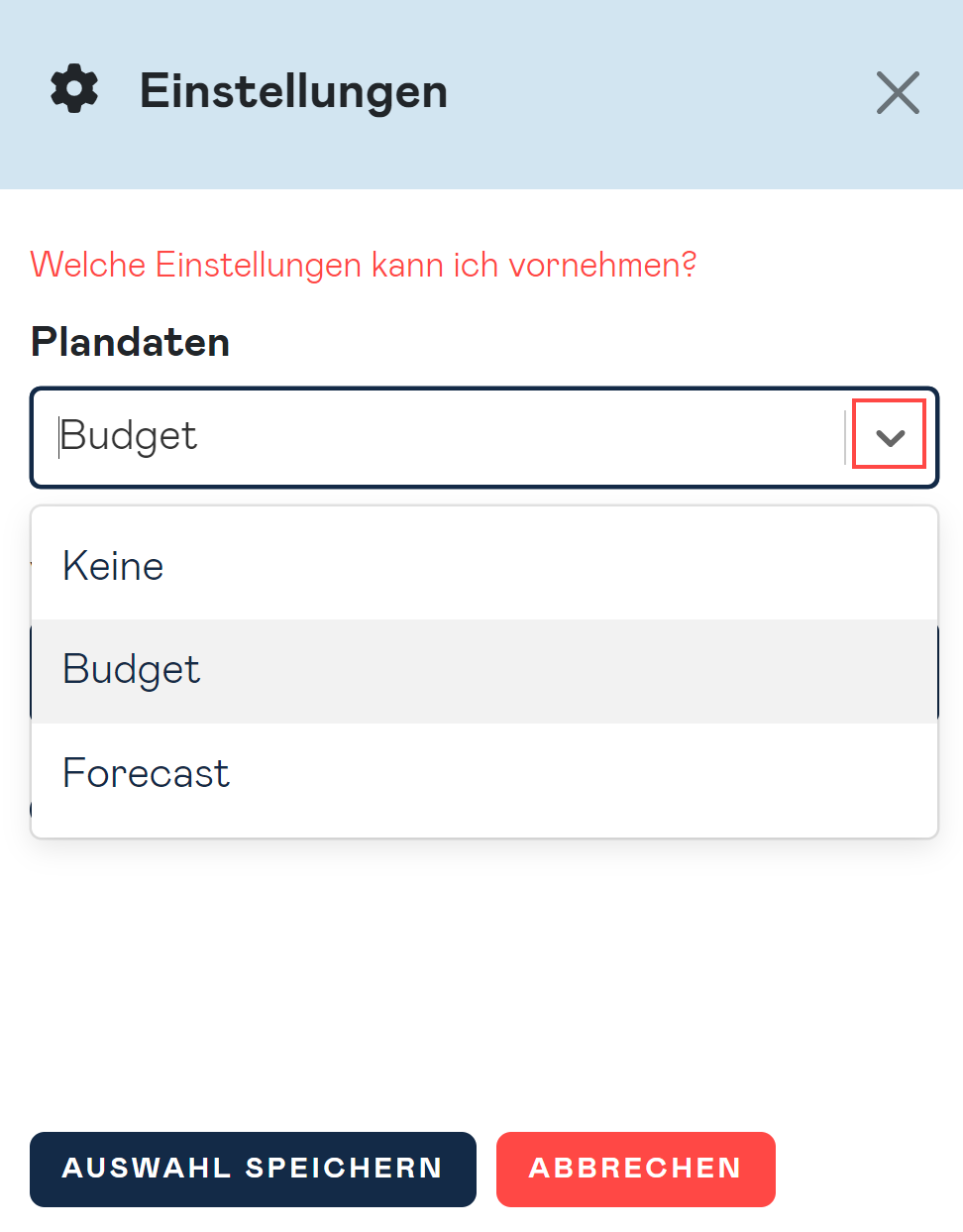
Bei den Vergleichsdaten gibt es die Auswahl zwischen Vorperioden-, Vorjahresperioden oder keinen Vergleichsdaten. Vorperiode meint hier beispielsweise den vorangegangenen Monat im Kalenderjahr. Vorjahresperiode meint dagegen denselben Monat im Vorjahr.
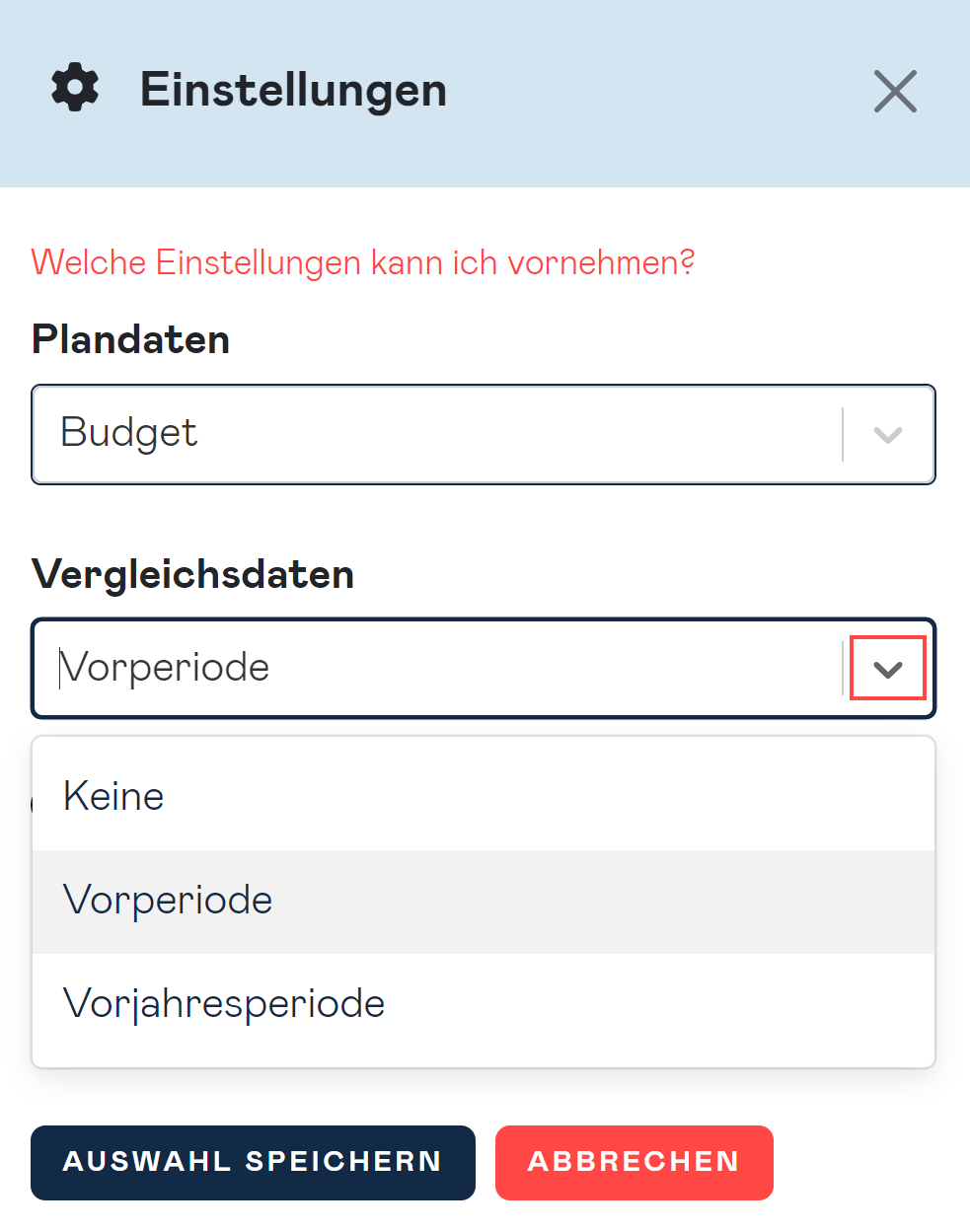
Eine weitere Einstellung, die vorgenommen werden kann, ist, ob die "% der Erträge" angezeigt werden sollen oder nicht. Dies ist mittels aktivieren/deaktivieren des Schiebereglers möglich.
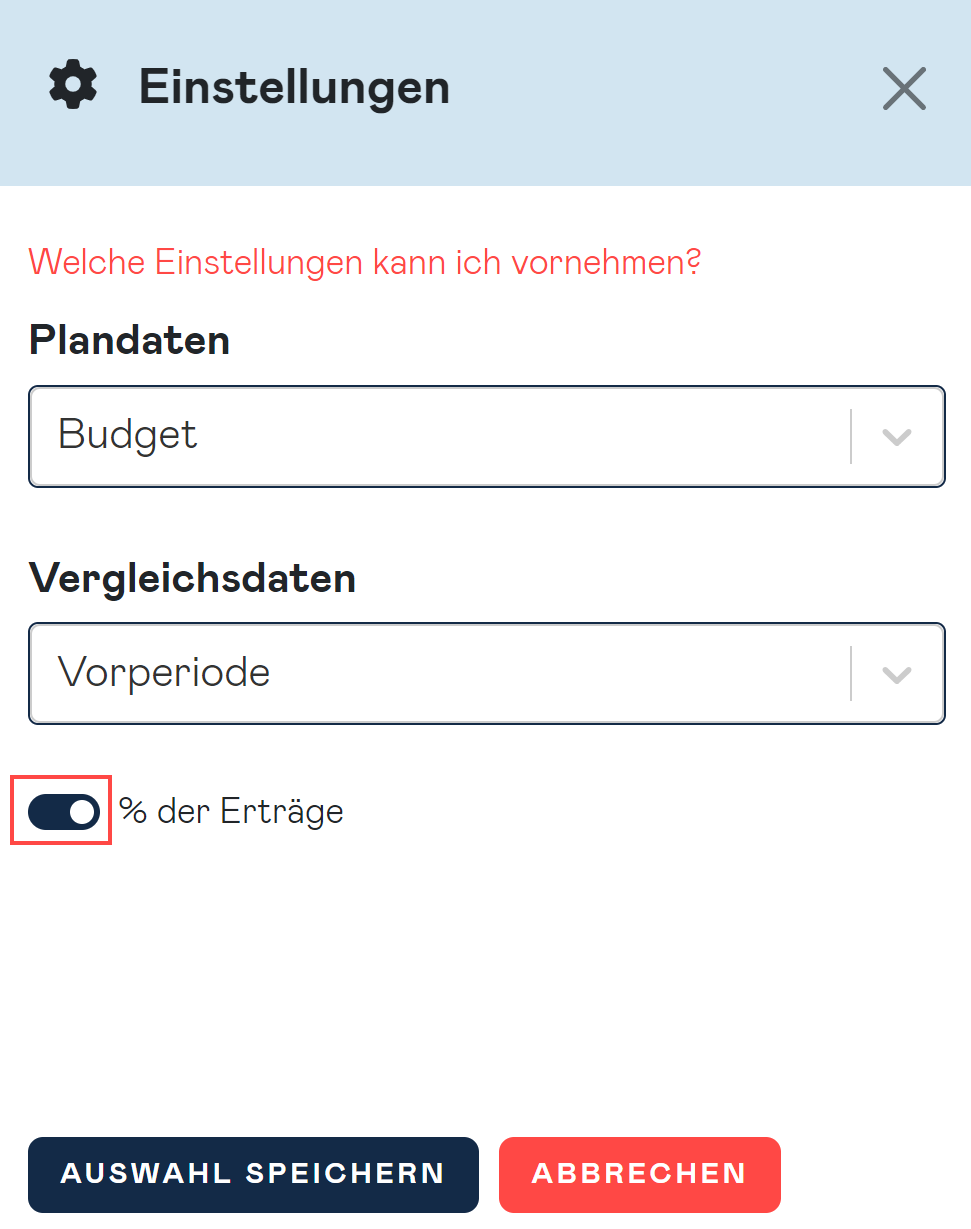
Detailbericht
Der Detailbericht zeigt dir die Gewinn- und Verlustrechnung einer einzelnen Kostenstelle bzw. hast du hier die Möglichkeit die einzelnen Kostenstellen zu vergleichen.
Mit dem Dropdown-Feld "Berichtsperiode" kannst du bestimmen für welchen Zeitraum du die Zahlen für die Kostenstellen sehen möchtest.

Im Dropdown "Kostenstelle" kannst du jene Kostenstellen auswählen, für die du eine genaue Gewinn- und Verlustrechnung sehen möchtest. Du kannst hier eine oder mehrere Kostenstellen auswählen.

info
Wir empfehlen den Bericht entweder zu Analyse einer Kostenstelle zu verwenden und dabei mehrere Berichtsperioden auszuwählen oder für den Vergleich mehrerer Kostenstellen und dabei aber nur eine Berichtsperiode zu verwenden.
Mit Klick auf das Feld "Datenimport" wirst du auf jene Seite umgeleitet, die es dir ermöglicht Kostenstellendaten in Adam zu importieren.

info
Die Analyse-Struktur des Kostenstellen-Detailberichtest ist identisch jener, die du in der Sektion "Analyse-Struktur bearbeiten" erstellt hast.
Berichtseinstellungen
Um in die Einstellungen des Kostenstellendetailberichts zu kommen, musst du auf das Zahnrad rechts oben klicken.

In den Einstellungen des Kostenstellendetailberichts kannst du folgende Einstellungen vornehmen:
Berichtsperioden: Du kannst dir den aktuellen Monat, das laufende Wirtschaftsjahr, die letzten 12 Monate, Einzelmonate, Quartale oder gesamte Jahre entweder einzeln oder kombiniert anzeigen.
Werttypen: Du kannst dir Ist, Budget oder Forecast-Werte, sowie Werte der Vorperiode bzw. der Vorjahresperiode anzeigen lassen.
Abweichungen: Je nach Datenverfügbarkeit kannst du Abweichungen zur Vorperiode oder Vorjahresperiode und Budget oder Forecast anzeigen. Die Abweichungen kannst du dir entweder als absolute Werte oder als prozentuelle Abweichung anzeigen lassen.
Eine weitere Einstellung, die vorgenommen werden kann, ist das Einblenden der %-Werte. Wenn die Funktion "%-Werte anzeigen" aktiviert ist, wird eine extra Spalte mit der Anzeige der Prozent der Erträge im Bericht hinzugefügt.
Ebenso kannst du dir Ist-Spalten ohne verfügbare Daten anzeigen lassen. Wenn "Ist-Spalten ohne verfügbare Daten anzeigen" ausgewählt wurde, wird die Ist-Spalte im Bericht angezeigt, obwohl keine Daten verfügbar sind.