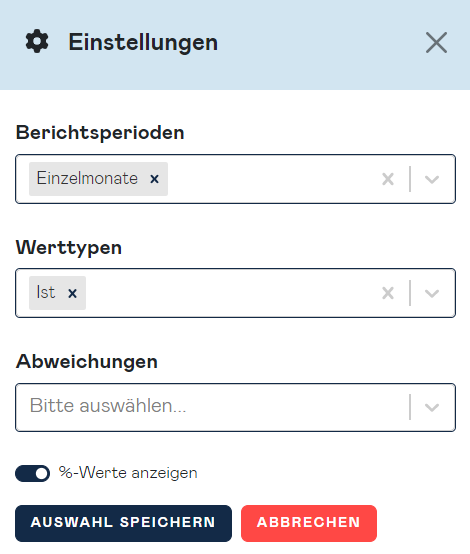Profitabilität
Die Profitabilitäts-Analyse gibt Aufschluss über die Entwicklung der Erträge, Kosten und des Unternehmensergebnisses. Der gesamte Analyse-Bereich zur Profitabilität ist aufgeteilt in ein Dashboard, einen Detailbericht zur Gewinn- und Verlustrechnung sowie - je nach verfügbaren Daten - weiteren Detailberichten für Kunden, Lieferanten und Buchhaltungsdetails.
Dashboard
Das Profitabilitäts-Dashboard zeigt die wesentlichen Entwicklungen der Profitabilität in grafischen Berichten.
Übersichts-Dashboard
Das Dashboard wird unterschieden in das Übersichts-Dashboard und die Detailansicht.
Darüber hinaus kann entschieden werden, ob das Dashboard in der Monatsansicht oder der Ansicht des laufenden Wirtschaftsjahres angezeigt werden soll. Diese Einstellung kann über die Kalender-Icons links oben vorgenommen werden. Mittels Klick auf das linke Icon wird die Monatsansicht ausgewählt und mittels Klick auf das rechte Icon die Ansicht des laufenden Wirtschaftsjahres.
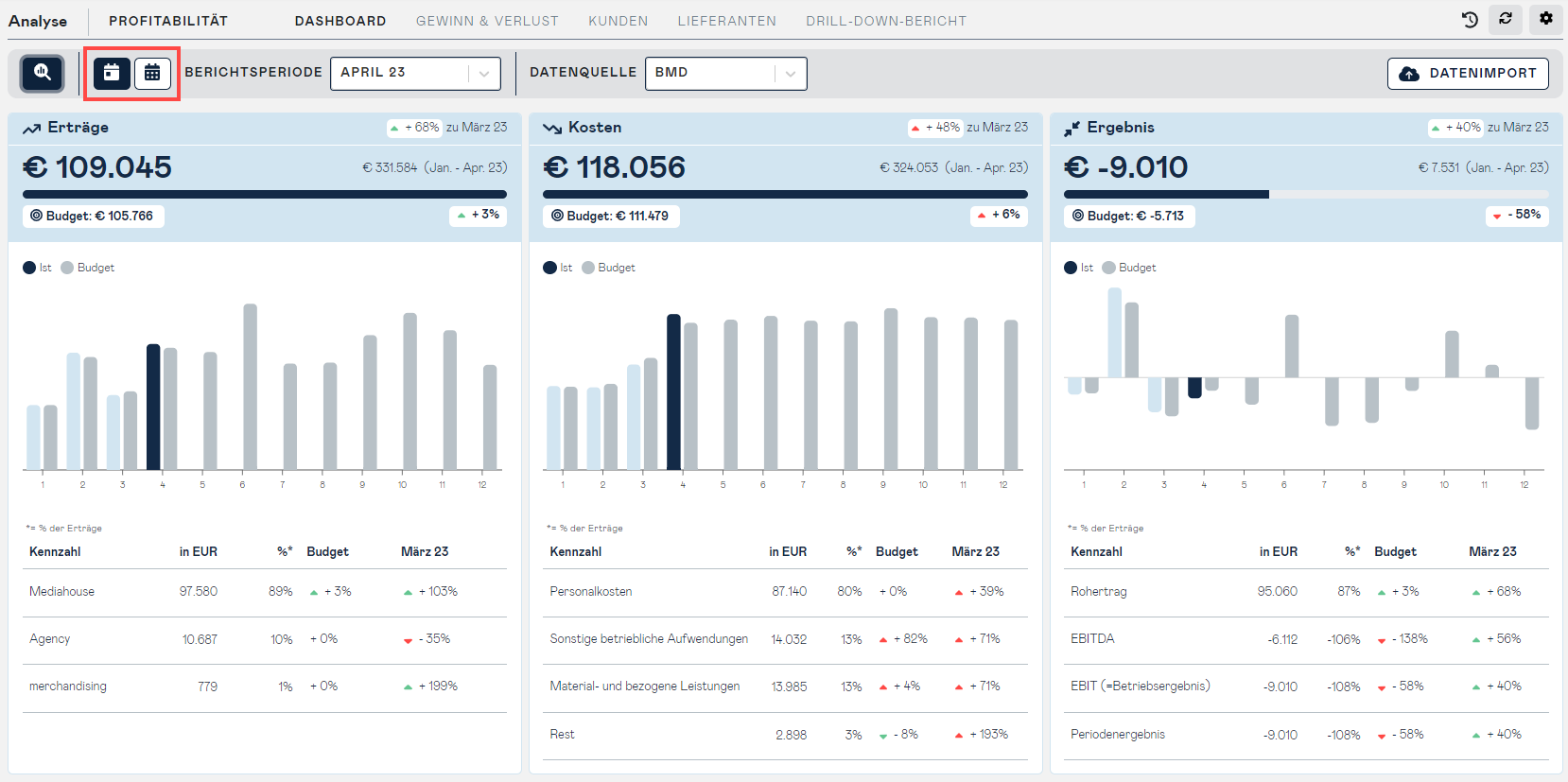
Das Übersichts-Dashboard wird in 3 Bereiche aufgegliedert. Diese sind Erträge, Kosten und das Ergebnis bzw. der Gewinn. Jede der Sektionen setzt sich aus jeweils 3 Bereichen zusammen. Diese sind die KPI-Card oben (blauer Bereich), das Diagramm in der Mitte und eine detailliertere Zusammenfassung von weiteren Kennzahlen im unterem Bereich.
Beschreibung der KPI-Card oben (blauer Bereich)
Die KPI-Cards (blauer Bereich) in der Ansicht oben setzen sich aus folgenden Teilen zusammen:
Die große Zahl links zeigt die Erträge/Kosten/Ergebnis für die ausgewählte Periode an.
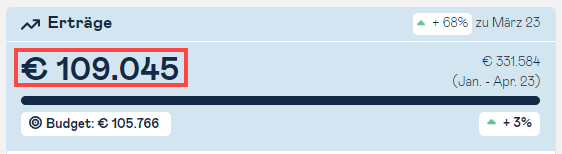
Die Zahl rechts oben zeigt die prozentuelle Abweichung zur Vorperiode bzw. des Vorjahres, je nachdem welche Einstellung unter den Berichtseinstellungen (siehe unten) vorgenommen wird.
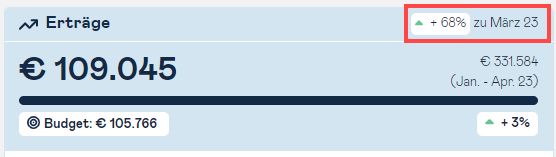
Der Balken und die Zahlen unterhalb des Balkens zeigen den Planwert (Budget bzw. Forecast) für die jeweilige Periode. Auch hier kann unter den Berichtseinstellungen ausgewählt werden, ob der Budget- oder Forecastwert oder keiner von beiden angezeigt werden soll. Der Balken zeigt an, wie hoch die Abweichung prozentual zum Budget- bzw. Forecastwert ist. Der Prozentwert rechts macht diese Abweichung noch einmal explizit.
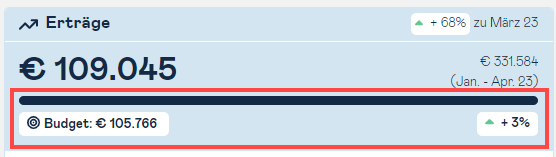
Im Übersichts-Dashboard wird rechts zusätzlich noch der Wert des laufenden Jahres bzw. des Monats angezeigt, je nachdem welche Ansicht ursprünglich ausgewählt ist.
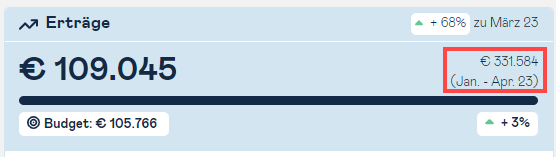
Diagrammbereich
Das Diagramm zeigt die Entwicklung der Erträge/Kosten/Ergebnis. Wenn Budget-/Forecastwerte ausgewählt sind, wird die Entwicklung von Ist- und Budget-/Forecastwerte des Wirtschaftsjahres angezeigt. Falls Budget- und Forecastwerte ausgeblendet sind, werden die Ist-Werte 13 Monate in die Vergangenheit angezeigt.
Detaillierte Zusammenfassung
Der Bereich der detaillierten Zusammenfassung zeigt noch eine genauere Aufschlüsselung in Umsatzgruppen/Kostenkategorien bzw. Gewinn und Verlust Kennzahlen mit den ausgewählten Abweichungen und Budget- oder Forecastwerten.
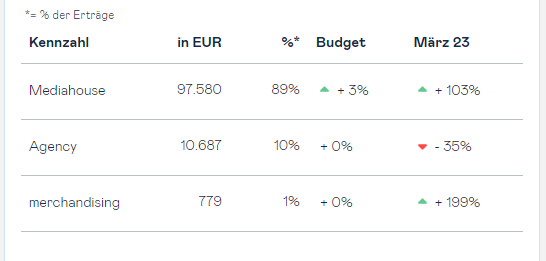
Detailansicht
Um in die Detailansicht des Dashboards zu wechseln, muss auf das Lupen-Symbol links oben geklickt werden.

Auch die Detailansicht gliedert sich in drei Bereiche. Es werden allerdings immer nur Details des ausgewählten Bereichs angezeigt. Um zwischen den Bereichen zu wechseln, muss oben auf die entsprechende KPI-Card (blauer Bereich) geklickt werden. Der ausgewählte Bereich wird etwas dunkler angezeigt und es erscheint ein kleiner Pfeil unterhalb.
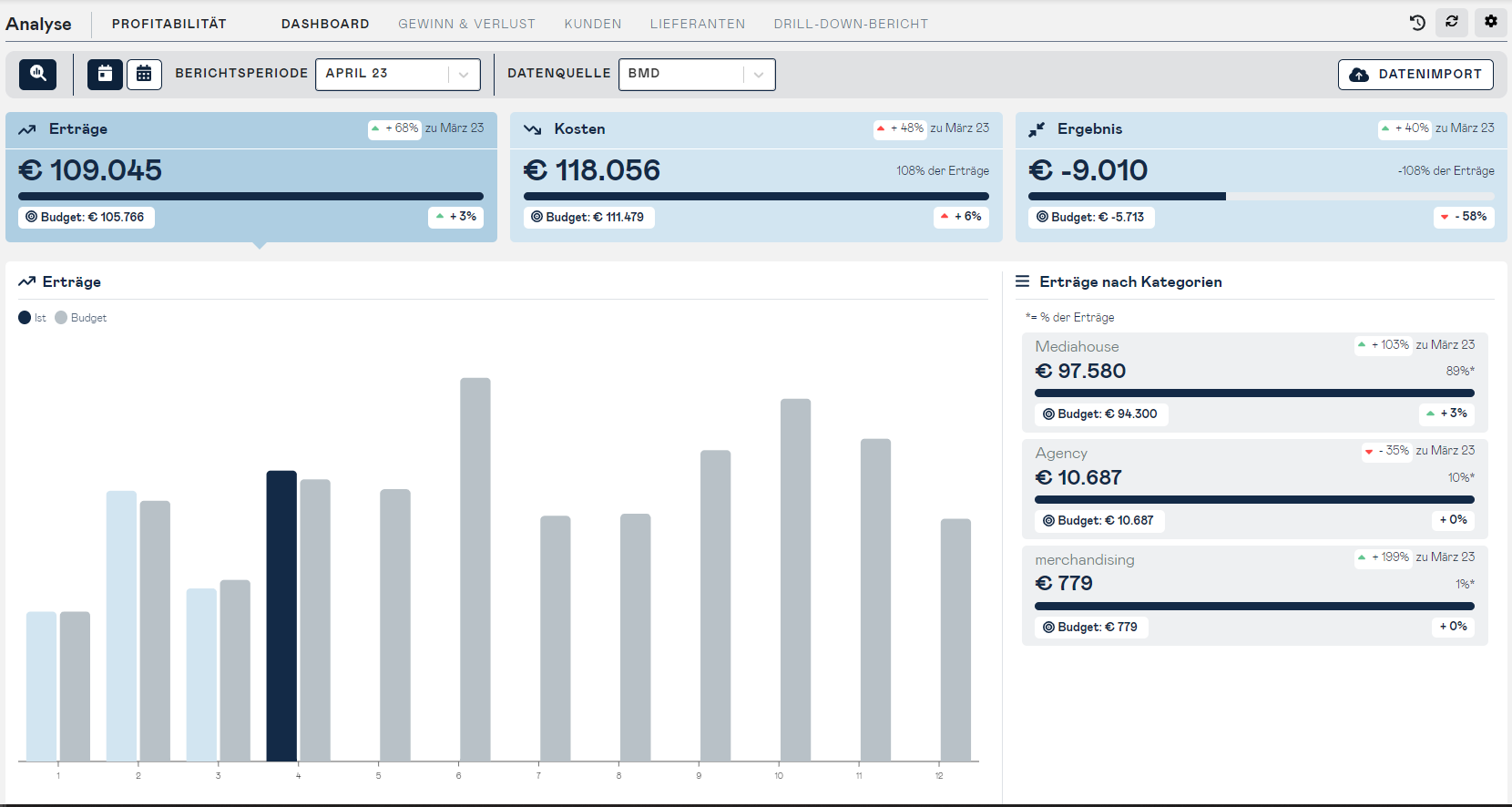
Beschreibung der KPI-Card oben (blauer Bereich)
Die KPI-Card oben ist aufgebaut, wie die KPI-Card des Übersichts-Dashboard. Der einzige Unterschied ist, dass anstelle des Wertes des laufenden wirtschaftsjahres bzw. des Monatwertes für Kosten und Ergebnis der Anteil an den Erträgen angezeigt wird.
Diagrammbereich
Das Diagramm links unten ist gleich aufgebaut wie im Übersichts-Dashboard.
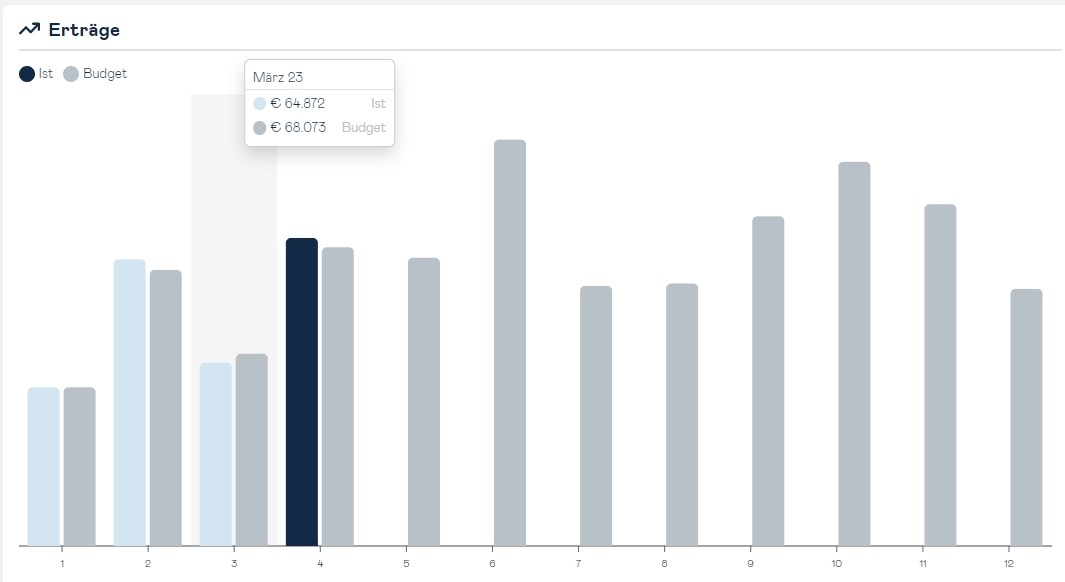
KPI-Card rechts
Die KPI-Cards rechts enthalten ebenfalls die selben Elemente wie die KPI-Cards oben. Der einzige Unterschied ist, dass es sich hierbei um die Werte von Umsatzgruppen/Kostenkategorien oder Gewinn und Verlust Kennzahlen handelt, je nachdem welcher Bereich ausgewählt wurde.
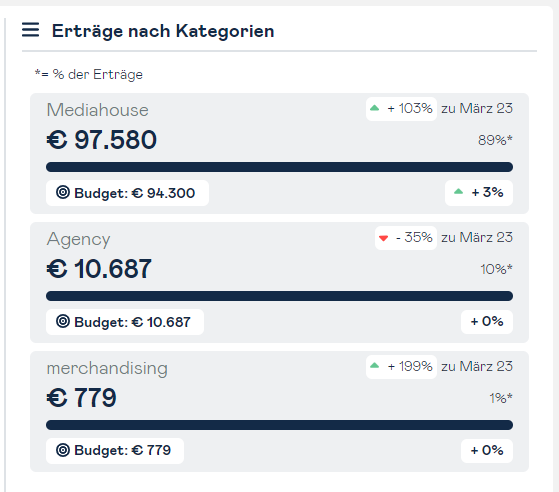
Berichtseinstellungen
In den Berichtseinstellungen des Dashboards kann ausgewählt werden, welche bzw. ob Plandaten angezeigt werden sollen und welche Periode als Vergleichswert dienen soll. Um die Berichtseinstellungen zu öffnen, muss auf das Zahnrad rechts oben geklickt werden.

Im Drop-Down-Feld Plandaten kann ausgewählt werden, ob Budget-, Forecast- oder keine Planwerte angezeigt werden sollen.
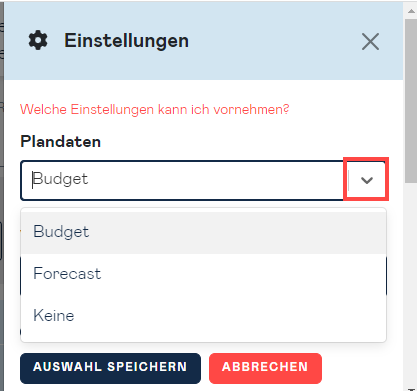
In dem Drop-Down-Feld Vergleichsdaten kann ausgewählt werden, ob Vorperioden-, Vorjahresperioden- oder keine Vergleichsdaten angezeigt werden sollen. Vorperiode meint hier beispielsweise den vorangegangenen Monat im Kalenderjahr. Vorjahresperiode meint dagegen denselben Monat im Vorjahr.
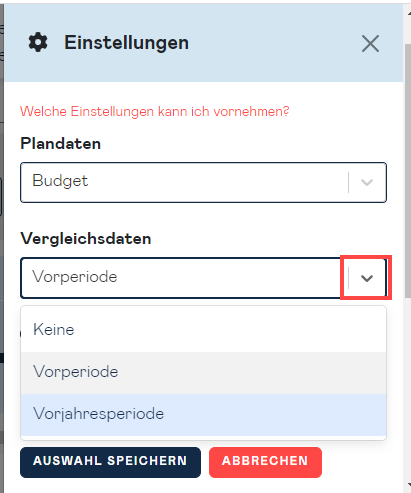
Die dritte Einstellung, die vorgenommen werden kann, ist, ob die "% der Erträge" angezeigt werden sollen oder nicht. Dies ist mittels aktivieren/deaktivieren des Schiebereglers möglich.
Gewinn & Verlust
Der Gewinn und Verlust Bericht zeigt die Entwicklung der Profitabilität in Form einer Gewinn- und Verlustrechnung und bietet umfassende Analysemöglichkeiten. Es können unterschiedliche Einstellungen vorgenommen werden, um den Detailbericht individuell an die Bedürfnisse anzupassen.
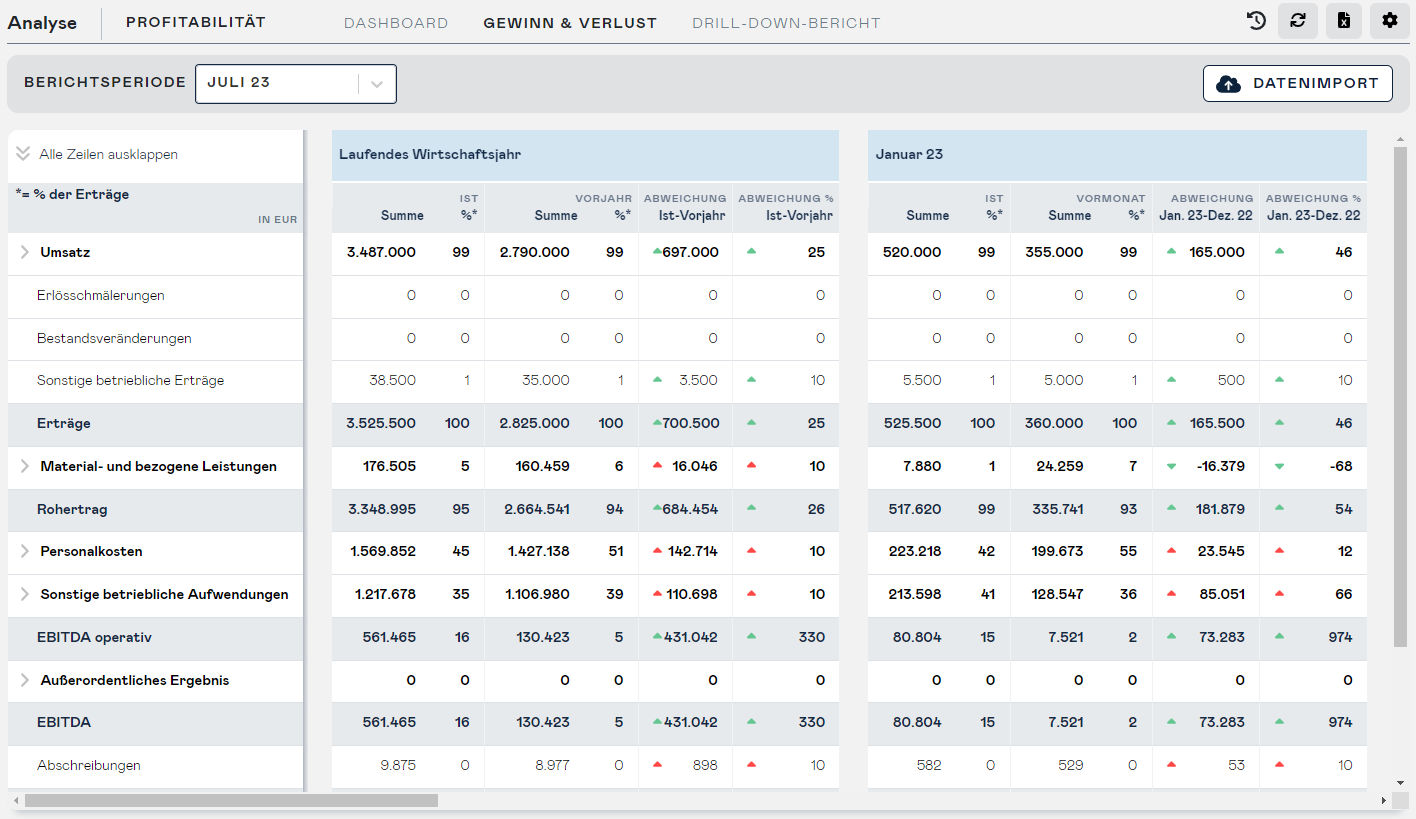
Berichtseinstellungen
Zusätzlich zu den Einstellungen die schon im Überblick Analyse beschieben wurden, gibt es hier noch die Möglichkeit sich den "Ausblick Wirtschaftsjahresende" anzeigen zu lassen. Dieser zeigt zusätzlich die Planwerte für das Gesamtjahr, sowie die Abweichung zum Ist-Wert im laufendem Wirtschaftsjahr.
Eine weitere Einstellung, die vorgenommen werden kann, ist das Einblenden der %-Werte. Wenn die Funktion "%-Werte anzeigen" aktiviert ist, wird eine extra Spalte mit der Anzeige der Prozent der Erträge im Bericht hinzugefügt.
Eine dritte individuelle Einstellung, die im Detailbericht Profitabilität vorgenommen werden kann, ist das Anzeigen von Ist-Spalten ohne verfügbare Daten. Wenn "Ist-Spalten ohne verfügbare Daten anzeigen" ausgewählt wurde, wird die Ist-Spalte im Bericht angezeigt obwohl keine Daten verfügbar sind.
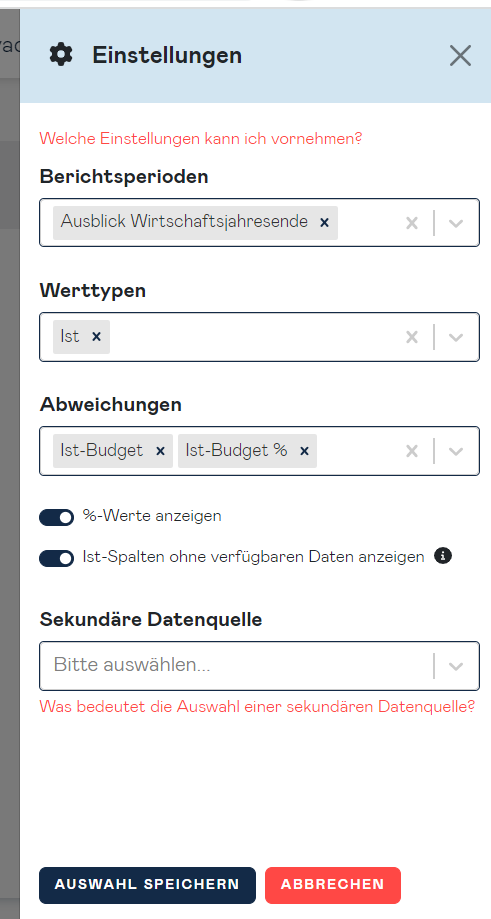
Sekundäre Datenquelle ergänzen
Falls du Daten aus der Summen-/Saldenliste und einem Belegmanagement-Tool in Adam integriert hast, kannst du im Gewinn und Verlust Bericht die vorhandenen Werte kombinieren. Dabei werden die Werte aus der Summen-/Saldenliste bis zum letzten verfügbaren Monat herangezogen und um die Werte aus dem Belegmanagement-Tool in den dort verfügbaren Folgemonaten ergänzt.
Falls du also beispielsweise eine aktuelle Summen-/Saldenliste bis zum Monat Mai hast und Daten aus dem Belegmanagement-Tool bis zum Monat Juli, dann kannst du dir durch Auswahl der sekundären Datenquelle folgende Werte anzeigen lassen:
- Januar bis Mai: Summen-/Saldenliste
- Juni bis Juli: Belegmanagement-Tool
Gehe zur Ergänzung der sekundären Datenquelle wie folgt vor:
- Klicke im Hauptmenü unter "Profitabilität" auf "Detailbericht"
- Wähle die Datenquelle "Summen-/Saldenliste" aus
- Klicke auf "Einstellungen" und wähle deine gewünschten Einstellungen für Berichtsperioden, Werttypen und Abweichunngen aus.
- Wähle unter "Einstellungen" im Menüpunkt "Sekundäre Datenquelle" dein Belegmanagement-Tool aus
Nun wird dir der Gewinn und Verlust Bericht aktualisiert und du erhältst eine Information, wie sich die Daten im Bericht zusammensetzen.

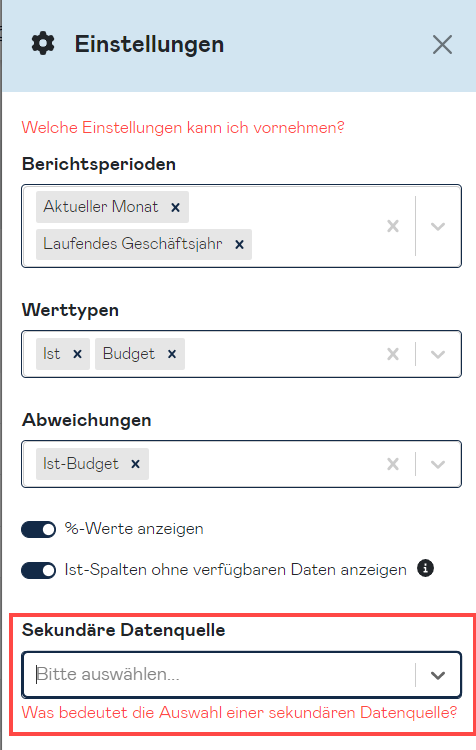
info
Beim Upload einer neuen Summen-/Saldenliste werden die Werte aus dem Belegmanagement-Tool durch die neue Summen-/Saldenliste bis zum letzten verfügbaren Monat ersetzt.
Kostenstellen
Die Kostenstellenanalyse zeigt dir deine Umsätze und Kosten für die einzelnen Kostenstellen. So kannst du das Ergebnis der einzelnen Kostenstellen ermitteln.
Aktuell is diese Analyse für die Datenquellen domonda und sevdesk verfügbar.
Den Bericht der Kostenstellen findest du im Menü unter der Sektion "Profitabilität". Durch Klick auf den Menüpunkt "Kostenstellen" kommst du zu der Kostenstellenanalyse.

Eine zusätzliche Filterfunktion bietet die Auswahl der Kostenstellen. Standardmäßig werden alle Kostenstellen angezeigt, die in der ausgewählten Periode verfügbar sind. Du hast die Möglichkeit, durch Auswahl einer oder mehrerer Kostenstellen den Bericht einzuschränken und so nur bestimmte Kostenstellen zu analysieren. Du kannst immer zwischen jenen Kostenstellen auswählen, welche in der ausgewählten Berichtsperiode Werte haben.
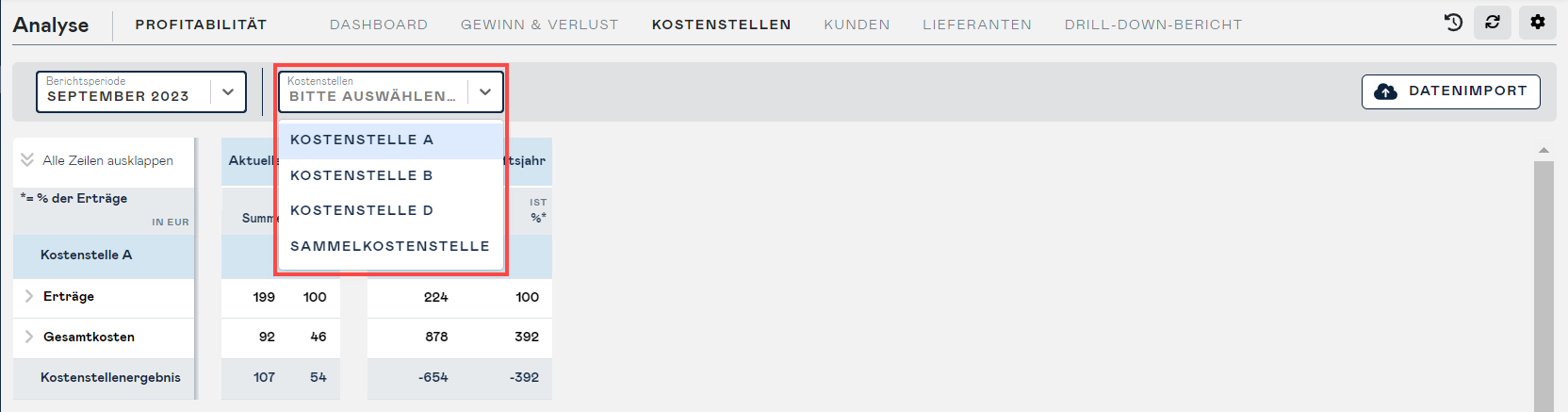
Die Kostenstellenanalyse setzt sich aus den Erträgen und Kosten der einzelnen Kostenstellen zusammen. Unter den Erträgen werden dir jene Ertragskennzahlen angezeigt, welche für die Kostenstelle Werte haben. Unter den Gesamtkosten werden dir jene Kostenkennzahlen angezeigt, die Werte aufweisen. Die Struktur unter Erträge und Gesamtkosten folgt jener des Gewinn- und Verlustberichtes.
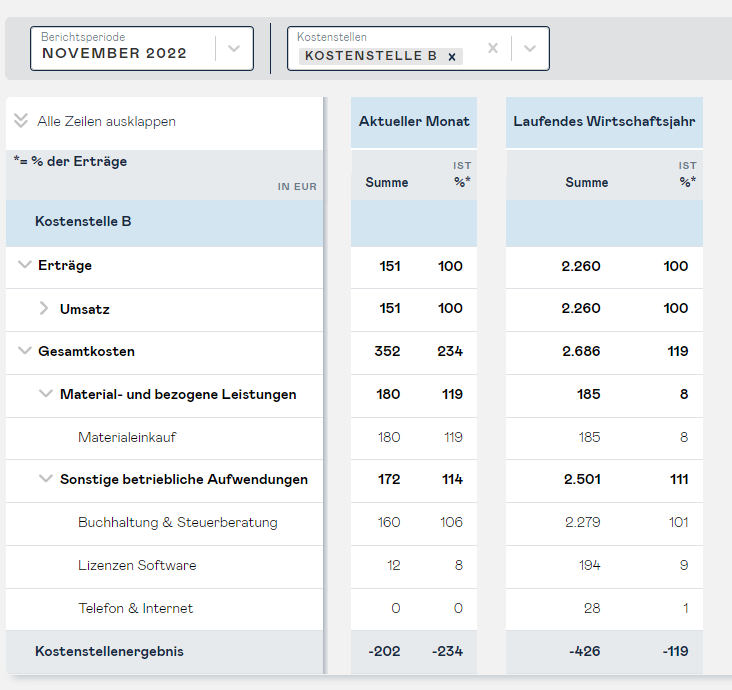
Laufende Aktualisierung der Daten
Wenn du den automatischen täglichen Import für deine Datenquelle aktiviert hast, importiert Adam jede Nacht automatisch alle neuen Daten, die für den Kostenstellenbericht benötigt werden.
In speziellen Ausnahmefällen kann es vorkommen, dass du den Import zusätzlich manuell starten musst. Für den Fall z.B., dass du rückwirkend für ein früheres Wirtschaftsjahr neue Belege erfasst hast, musst du das entsprechende Wirtschaftsjahr erneut importieren, damit alle Daten korrekt berechnet werden.
Berichtseinstellungen
Alle Einstellungen die du bei der Kostenstellenanlyse vornehmen kannst, werden im Überblick Analyse beschrieben.
Kunden
Die Kundenanalyse zeigt dir deine Umsätze spezifisch nach Kunden aufgeteilt. So kannst du für einzelne Kunden oder Kundengruppen analysieren, wie viel Umsatz du erzielt hast.
Aktuell ist diese Analyse für die Datenquellen Lexware Office Belege, domonda und sevdesk verfügbar.
Der Kunden Detailbericht zeigt die Umsätze spezifisch nach Kunden aufgeteilt und bietet umfangreiche Analysemöglichkeiten. Es können unterschiedliche Einstellungen vorgenommen werden, um den Kunden Detailbericht individuell an die Bedürfnisse anzupassen.
Der Analysebereich teilt den Umsatz entweder pro Kunden oder pro Umsatzkategorie auf. Die Einstellungen dazu sind im Abschnitt Berichtseinstellungen erläutert.
Den Bericht findest du im Menü unter der Sektion "Profitabilität". Durch Klick auf den Menüpunkt "Kunden" kommst du zu der Analyse-Ansicht.
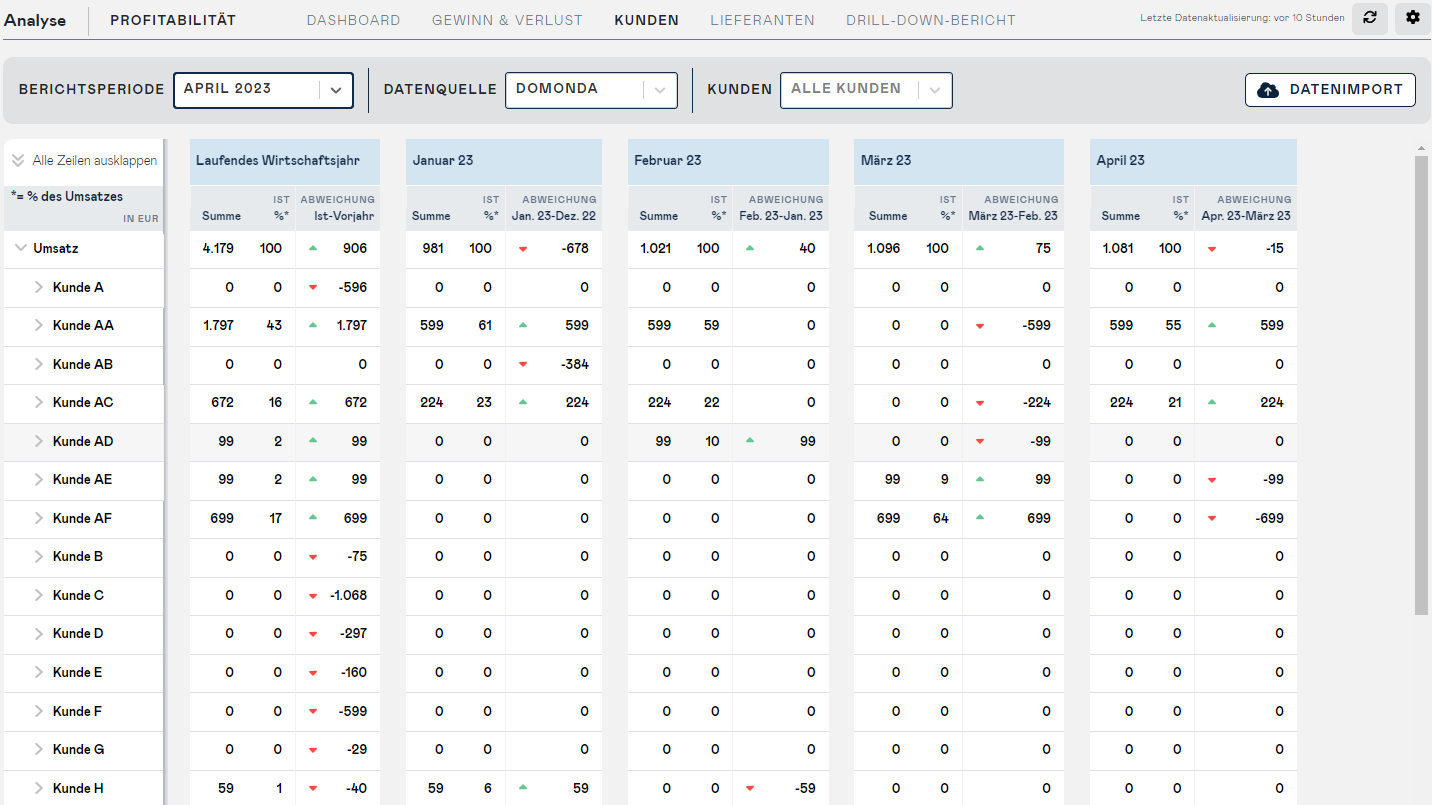
Eine zusätzliche Filterfunktion bietet die Auswahl der Kunden. Standardmäßig werden alle Kunden angezeigt. Du hast die Möglichkeit durch Auswahl eines oder mehrerer Kunden, den Bericht einzuschränken und so nur bestimmte Kunden zu analysieren.
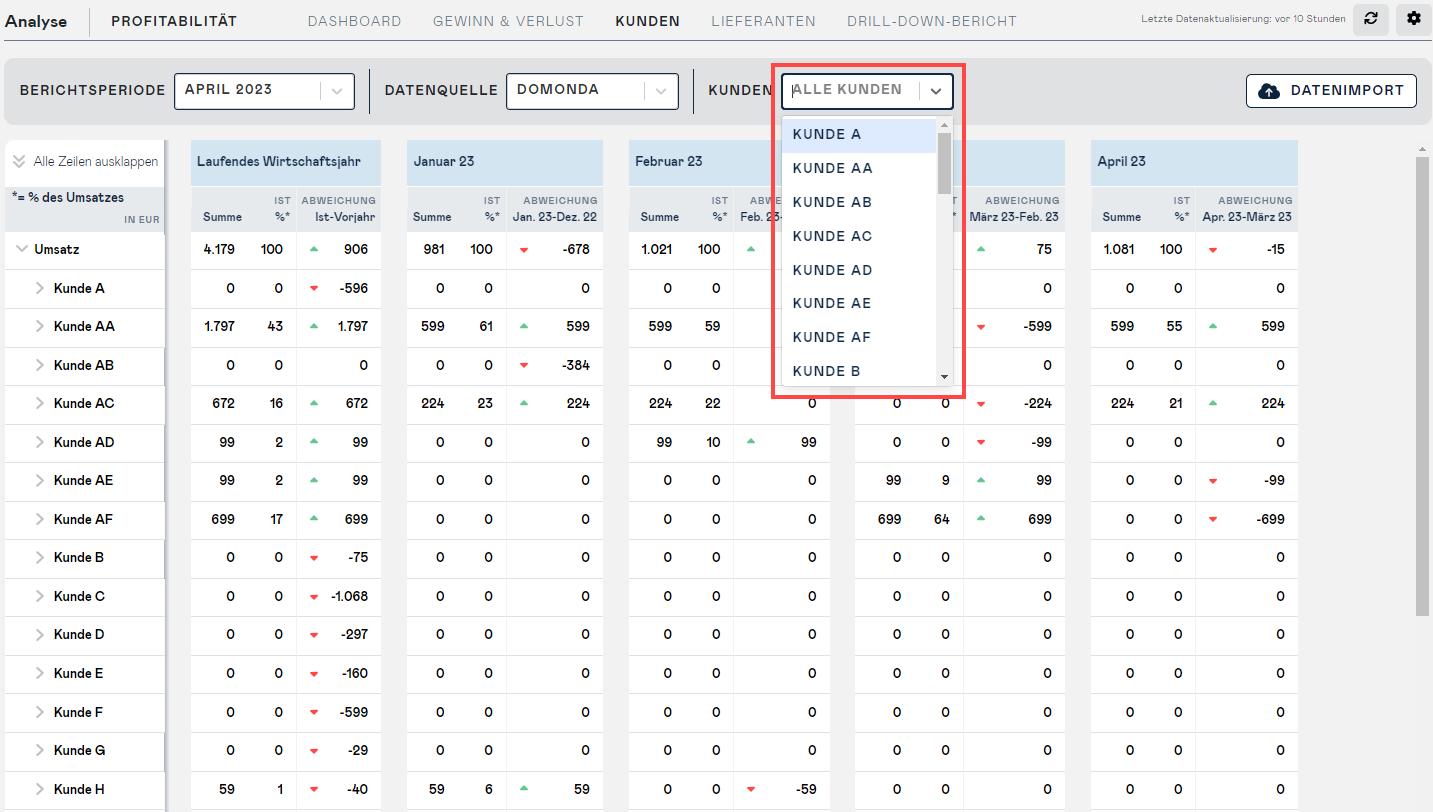
Laufende Aktualisierung der Daten
Wenn du den automatischen täglichen Import für deine Datenquelle (z.B. Lexware Office, domonda, sevdesk) aktiviert hast, importiert Adam jede Nacht automatisch alle neuen Daten, die für den Kunden Detailbericht benötigt werden.
In speziellen Ausnahmefällen kann es vorkommen, dass du den Import zusätzlich manuell starten musst. Für den Fall z.B., dass du rückwirkend für ein früheres Wirtschaftsjahr neue Belege erfasst hast, musst du das entsprechende Wirtschaftsjahr erneut importieren, damit alle Daten korrekt berechnet werden.
info
Wenn du den Kunden Detailbericht das erste Mal verwendest, kann es sein, dass du die Verknüpfung zu deiner Datenquelle erneuern musst, um alle notwendigen Daten für diesen Detailbericht zu importieren.
Berichtseinstellungen
Zusätzlich zu den Einstellungen die schon im Überblick Analyse beschrieben sind, kannst du im Kunden Detailbericht auswählen, wie genau du die Umsätze gruppieren möchtest:
Gruppierung nach Kunden: In diesem Fall werden die Umsätze nach einzelnen Kunden gruppiert (auf der ersten Ebene). Pro Kunde hast du dann die Möglichkeit zu sehen, wie viel Umsatz du mit diesem Kunden pro Umsatzkategorie erzielt hast.
Gruppierung nach Umsatzkategorie: In diesem Fall werden die Umsätze (wie auch im Detailbericht Profitabilität) nach Umsatzkategorien gruppiert. Pro Umsatzkategorie hast hier dann die Möglichkeit zu sehen, mit welchen Kunden du Umsätze für diese Umsatzkategorie erzielt hast.
Darüber hinaus hast du die Möglichkeit einzustellen, dass die Umsatzkategorien zusätzlich nach Umsatzgruppen gruppiert werden sollen oder nicht. Ist diese Option aktiviert, werden die Umsatzkategorien nicht als flache Liste angezeigt, sondern gruppiert nach den eingestellten Umsatzgruppen.
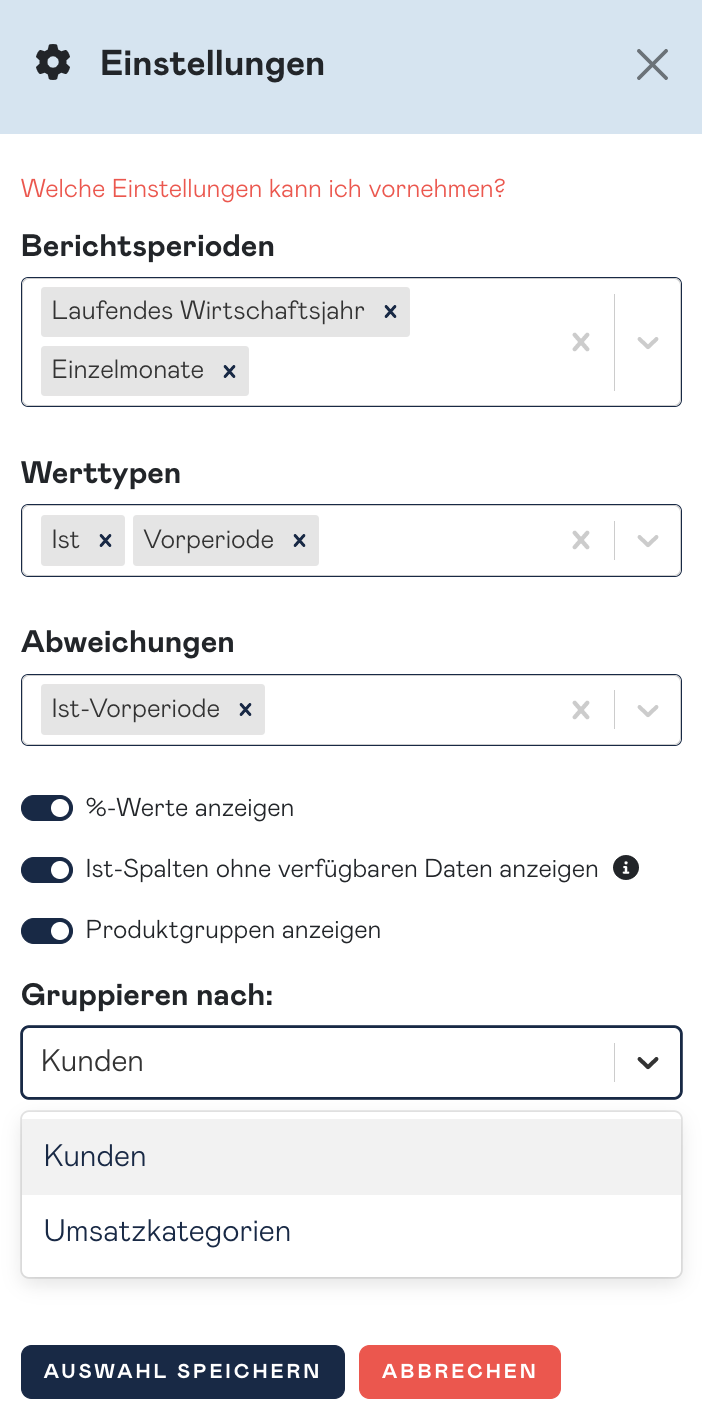
Lieferanten
Die Lieferantenanaylse zeigt dir deine Kosten spezifisch nach Lieferanten aufgeteilt. So kannst du für einzelnen Lieferanten analysieren, wie viele Kosten entstanden sind.
Aktuell ist diese Analyse für die Datenquellen Lexware Office Belege, domonda und sevdesk verfügbar.
Der Lieferanten Detailbericht zeigt die Kosten spezifisch nach Lieferanten aufgeteilt und bietet umfangreiche Analysemöglichkeiten. Es können unterschiedliche Einstellungen vorgenommen werden, um den Lieferanten Detailbericht individuell an die Bedürfnisse anzupassen.
Der Analysebereich teilt die Kosten entweder pro Lieferant oder pro Kennzahl auf. Die Einstellungen dazu sind im Abschnitt Berichtseinstellungen erläutert.
Den Bericht findest du im Menü unter der Sektion "Profitabilität". Durch Klick auf den Menüpunkt "Lieferanten" kommst du zu der Analyse-Ansicht.
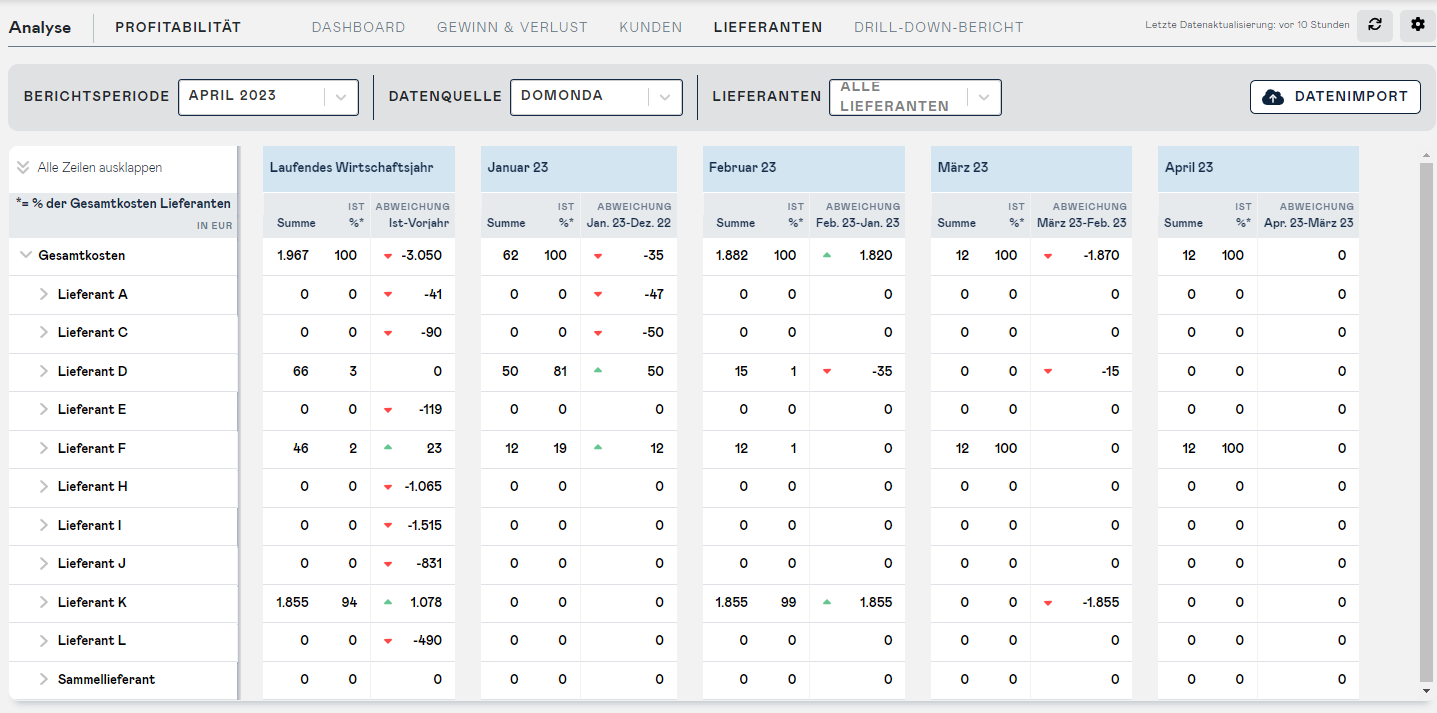
Eine zusätzliche Filterfunktion bietet die Auswahl der Lieferanten. Standardmäßig werden alle Lieferanten angezeigt. Du hast die Möglichkeit durch Auswahl eines oder mehrerer Lieferanten, den Bericht einzuschränken und so nur bestimmte Lieferanten zu analysieren.
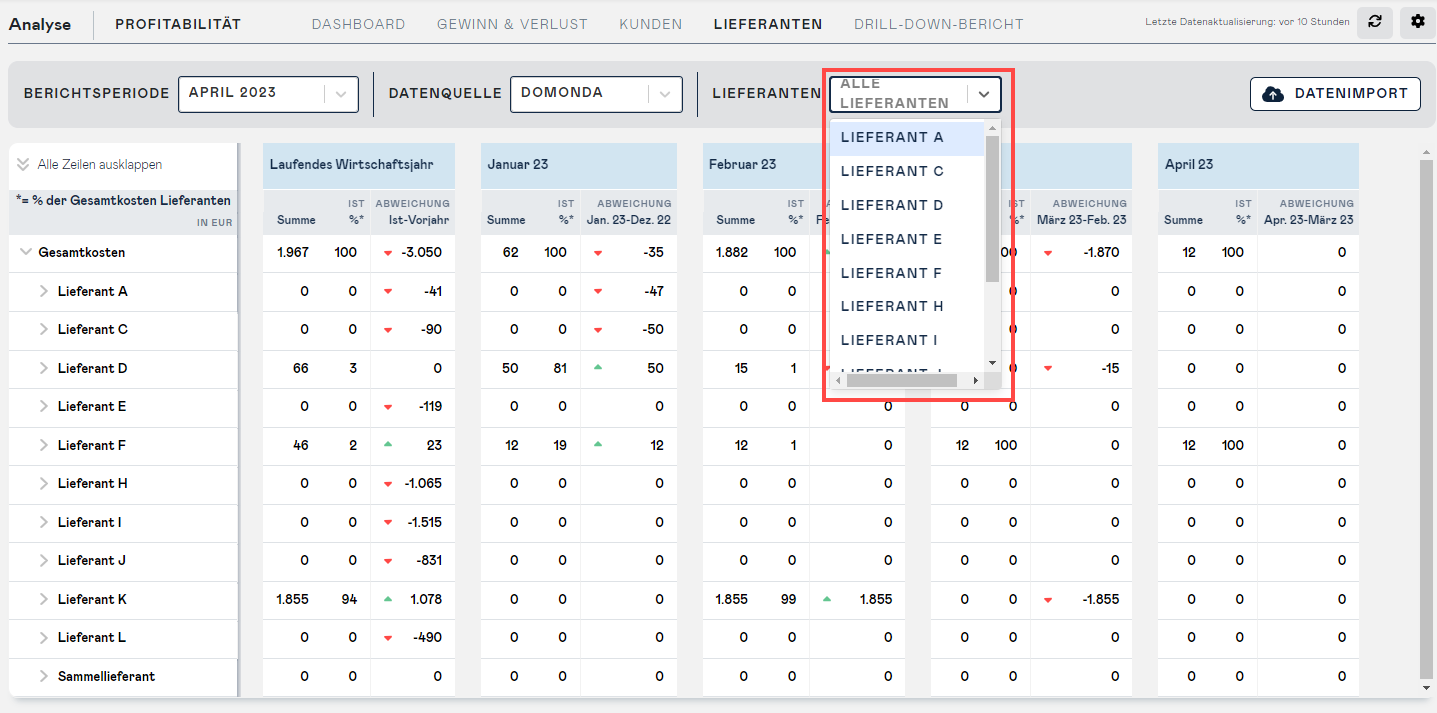
Laufende Aktualisierung der Daten
Wenn du den automatischen täglichen Import für deine Datenquelle (z.B. Lexware Office, domonda, sevdesk) aktiviert hast, importiert Adam jede Nacht automatisch alle neuen Daten, die für den Lieferanten Detailbericht benötigt werden.
In speziellen Ausnahmefällen kann es vorkommen, dass du den Import zusätzlich manuell starten musst. Für den Fall z.B., dass du rückwirkend für ein früheres Wirtschaftsjahr neue Belege erfasst hast, musst du das entsprechende Wirtschaftsjahr erneut importieren, damit alle Daten korrekt berechnet werden.
info
Wenn du den Lieferanten Detailbericht das erste Mal verwendest, kann es sein, dass du die Verknüpfung zu deiner Datenquelle erneuern musst, um alle notwendigen Daten für diesen Detailbericht zu importieren.
Berichtseinstellungen
Zusätzlich zu den Einstellungen die schon im Überblick Analyse beschrieben sind, kannst du im Lieferanten Detailbericht auswählen, wie genau du die Kosten gruppieren möchtest:
Gruppierung nach Lieferanten: In diesem Fall werden die Kosten nach einzelnen Lieferanten gruppiert (auf der ersten Ebene). Pro Lieferant hast du dann die Möglichkeit zu sehen, wie viele Kosten du mit diesem Lieferant pro Kennzahl erzielt hast.
Gruppierung nach Kennzahlen: In diesem Fall werden die Kosten (wie auch im Detailbericht Profitabilität) nach Kennzahlen gruppiert. Pro Kennzahl hast hier dann die Möglichkeit zu sehen, mit welchen Lieferanten du Kosten für diese Kennzahl erzeugt hast.

Drill-Down-Bericht
Der Drill-Down-Bericht zeigt die Zusammensetzung der Kennzahlen anhand der zugeordneten Konten (Summen-/Saldenliste) oder Kategorien (Beleg-Kategorien).
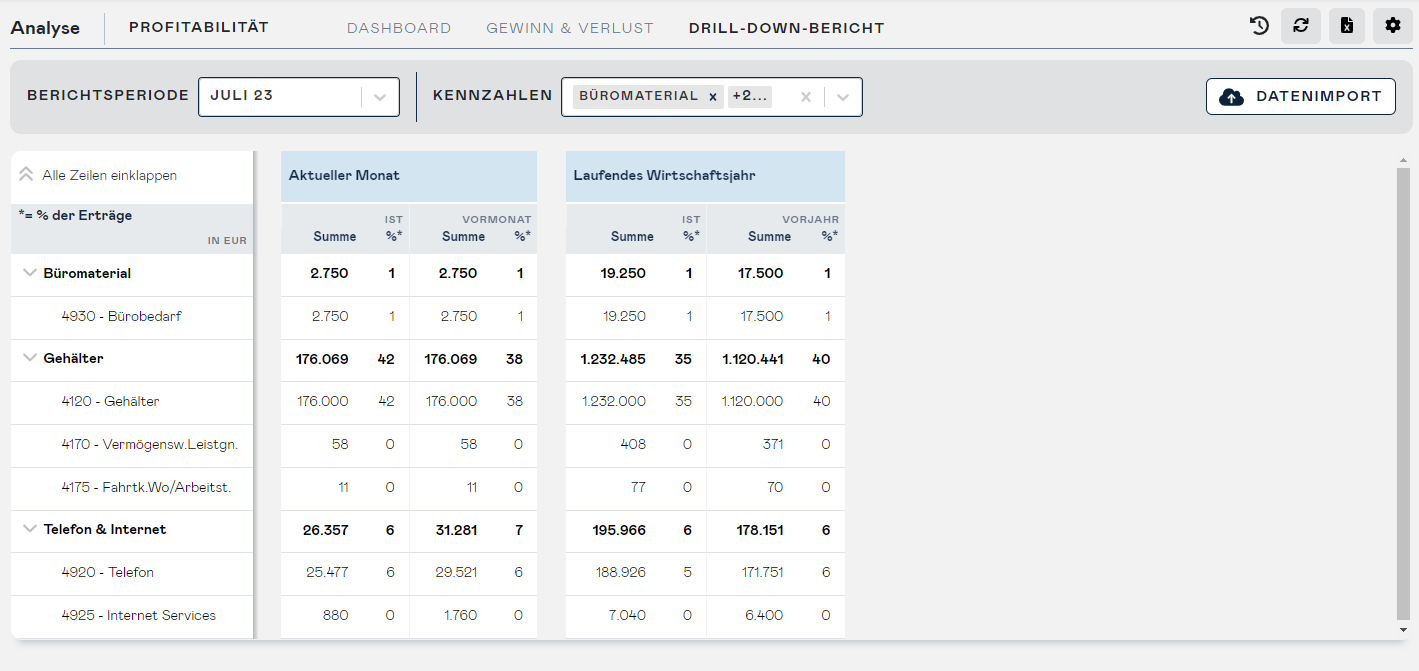
Berichtseinstellungen
Die meisten Einstellungen findest du im Überblick Analyse. Eine zusätzliche Einstellung, die vorgenommen werden kann, ist das Einblenden der %-Werte. Wenn die Funktion "%-Werte anzeigen" aktiviert ist, wird eine extra Spalte mit der Anzeige der Prozent der Erträge im Bericht hinzugefügt.